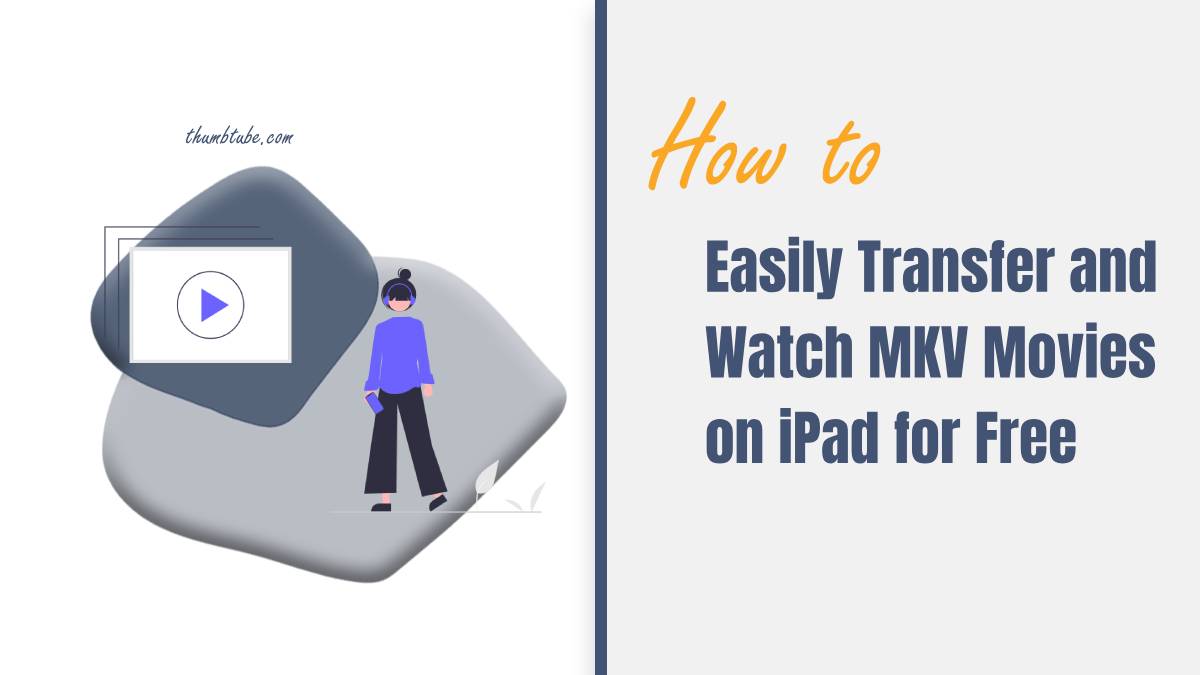Watching movies on your iPad is a great way to enjoy entertainment on the go. However, if you have a collection of MKV movies, you might face some compatibility issues, as the native iPad player doesn’t support the MKV format. Fortunately, there are free methods to transfer and watch MKV movies on your iPad. This guide will walk you through the process step-by-step, ensuring you can enjoy your movies without any hassle.

Step 1: Install a Third-Party Media Player
The first step is to install a media player app that supports MKV files. Several free options are available on the App Store. Some of the most popular ones include:
– VLC for Mobile: VLC is a powerful media player that supports a wide range of file formats, including MKV. It’s free and easy to use.
– PlayerXtreme Media Player: Another great option that supports various formats and provides a smooth playback experience.
– Infuse: Infuse offers a beautiful interface and supports many file formats, though some features may require a paid upgrade.
To install VLC for Mobile, follow these steps:
1. Open the App Store on your iPad.
2. Search for “VLC for Mobile.”
3. Tap “Get” to download and install the app.
Step 2: Transfer MKV Movies to Your iPad
Once you have installed a media player that supports MKV files, the next step is to transfer your movies to the iPad. There are several methods to do this, including using iTunes, cloud storage services, or directly through Wi-Fi.
Method 1: Using iTunes
1. Connect your iPad to your computer using a USB cable.
2. Open iTunes (or Finder on macOS Catalina and later).
3. Select your iPad from the device list.
4. Click on the “File Sharing” option.
5. Select the media player app you installed (e.g., VLC).
6. Drag and drop your MKV files into the app’s document section.
7. Once the transfer is complete, you can access the movies in the VLC app on your iPad.
Method 2: Using Cloud Storage Services
1. Upload your MKV files to a cloud storage service like Google Drive, Dropbox, or OneDrive from your computer.
2. Open the corresponding app on your iPad.
3. Locate your MKV files and download them to your device.
4. Choose to open the files with your media player app (e.g., VLC).
Method 3: Directly Through Wi-Fi
Some media player apps like VLC offer the option to transfer files wirelessly.
1. Connect your iPad and computer to the same Wi-Fi network.
2. Open the VLC app on your iPad and go to the Network tab.
3. Enable “Sharing via Wi-Fi“. You will see an IP address.
4. On your computer, open a web browser and enter the IP address provided by VLC.
5. Drag and drop your MKV files into the browser window to start the transfer.
Step 3: Watch Your MKV Movies
After transferring your MKV movies to your iPad, it’s time to enjoy them.
1. Open the media player app you installed (e.g., VLC).
2. Navigate to the “Files” section or “Local Network” (depending on where your files are stored).
3. Locate your MKV movie and tap to play.
The media player app will handle the playback, allowing you to watch your movies seamlessly.
Transferring and watching MKV movies on your iPad for free is straightforward with the right tools. By installing a versatile media player like VLC for Mobile, and using methods like iTunes, cloud storage, or direct Wi-Fi transfer, you can easily enjoy your favorite movies anywhere, anytime. This approach not only enhances your viewing experience but also ensures compatibility and convenience. Happy watching!