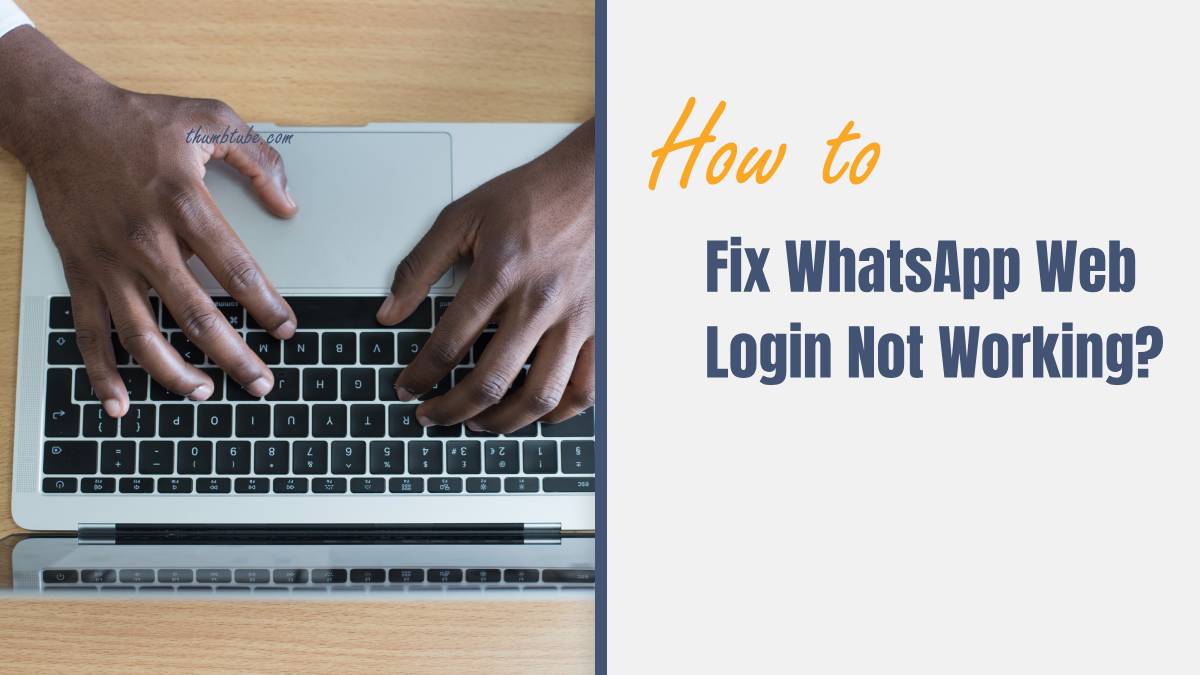WhatsApp Web is an incredibly convenient feature that allows users to access their WhatsApp chats on a computer via a web browser. It mirrors the mobile app, providing seamless communication without needing to pick up your phone constantly. However, like any technology, it may sometimes fail to work properly. Users often face issues such as QR codes not scanning, the app not syncing, or a persistent login failure.
If you’re experiencing problems with WhatsApp Web login, this guide will help you troubleshoot and fix the issue with easy-to-follow solutions.

1. Check Your Internet Connection
One of the most common reasons for WhatsApp Web login issues is a poor or unstable internet connection. Both your computer and phone need to be connected to the internet for WhatsApp Web to work.
On Your Computer: Open a new tab and try visiting another website to ensure your browser is connected.
On Your Phone: Make sure your mobile device has an active internet connection. If necessary, switch between Wi-Fi and mobile data to test the connection.
If either device is offline, WhatsApp Web will not function until both connections are restored.
2. Update Your WhatsApp Mobile App
An outdated version of WhatsApp can lead to compatibility issues with WhatsApp Web. Check if your app is up to date on your phone.
For Android: Go to the Google Play Store > Search for WhatsApp > Tap Update (if available).
For iPhone: Open the App Store > Search for WhatsApp > Tap Update.
Once updated, restart the app and try logging into WhatsApp Web again.
3. Clear Browser Cache and Cookies
Browser cache and cookies can sometimes cause login problems by interfering with WhatsApp Web. Clearing these temporary files often resolves the issue.
For Google Chrome:
Open Chrome and press Ctrl + Shift + Delete on Windows or Cmd + Shift + Delete on Mac.
Select Cached images and files and Cookies and other site data.
Click Clear Data.
For other browsers like Firefox, Edge, or Safari, you can follow similar steps in the settings menu under “Privacy and Security.”
After clearing the cache, restart the browser and try to log in again.
4. Ensure QR Code Visibility and Scanning
WhatsApp Web relies on scanning a QR code to connect to your phone. If the QR code does not load or scan properly, try these fixes:
Reload the Page: Press F5 or click the refresh button on your browser to reload the QR code.
Clean the Screen: Ensure there’s no dust or smudge on your phone’s camera or computer screen.
Zoom Out: Make sure the browser is at its default zoom level. Press Ctrl + 0 (Windows) or Cmd + 0 (Mac) to reset the zoom.
5. Check for Browser Compatibility
WhatsApp Web works best on modern browsers such as Google Chrome, Firefox, Microsoft Edge, and Safari. Make sure you’re using an updated version of one of these browsers. Avoid using browsers that WhatsApp Web does not support.
To update your browser, visit its official website or the settings menu and look for the “Update” option.
6. Restart Your Devices
Sometimes, all you need to fix a login issue is a simple restart. Restart both your phone and computer, then try logging into WhatsApp Web again. This process helps clear minor software glitches that might be causing the problem.
7. Disable VPN or Proxy
If you’re using a VPN or proxy connection, it could interfere with WhatsApp Web’s ability to connect. Disable your VPN or proxy and try logging in again. WhatsApp may block connections from IP addresses associated with proxies for security reasons.
WhatsApp Web is a powerful tool for accessing your chats on a larger screen, but login issues can sometimes disrupt its functionality. By checking your internet connection, updating your app and browser, clearing cache, and ensuring proper QR code scanning, you can resolve most problems quickly. If the issue persists, restarting your devices or disabling VPN connections can provide a final fix.
With these solutions, you’ll be able to enjoy a smooth and hassle-free WhatsApp Web experience.