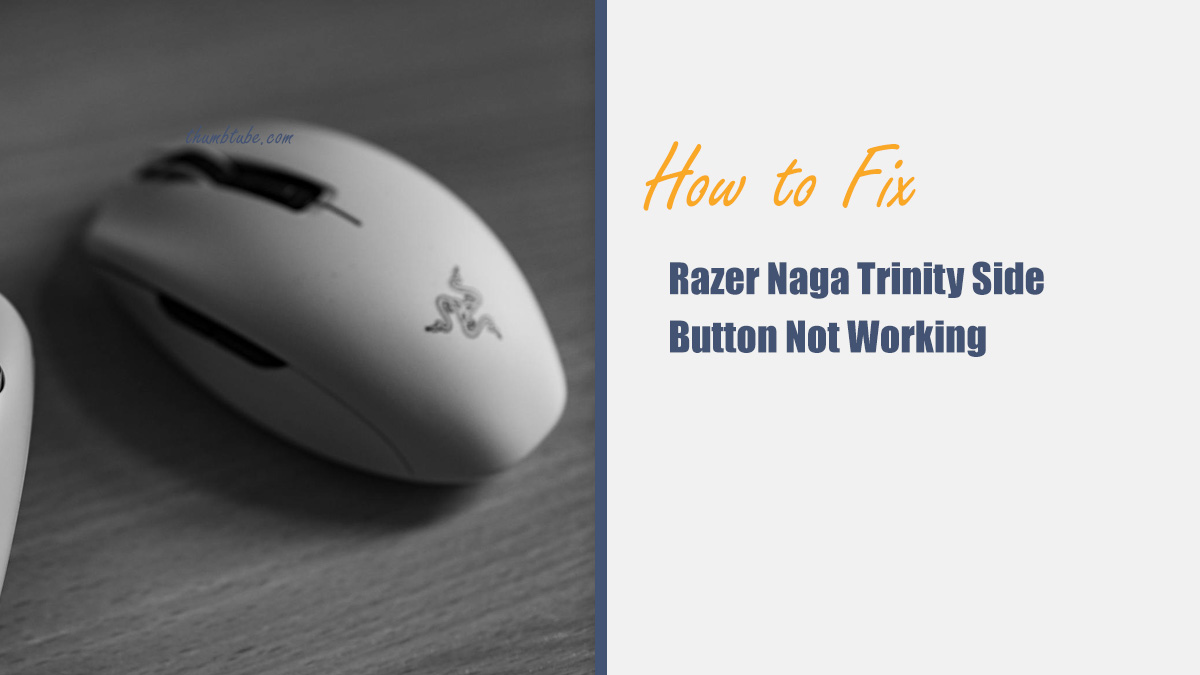The Razer Naga Trinity is a popular gaming mouse known for its exceptional customizability and performance, especially for MMO and MOBA gamers. However, like any piece of technology, it isn’t immune to issues. One common problem that users face is when the side buttons stop working. If you’re currently dealing with this frustrating issue, don’t worry—this article will guide you through various methods to troubleshoot and fix your Razer Naga Trinity side buttons.
Step 1: Check Physical Connections
Before diving into complex fixes, ensure the problem isn’t caused by something simple. Follow these steps to rule out basic physical connection issues:
- Reconnect the mouse to a different USB port on your computer. If possible, try a USB 3.0 port for better performance.
- Unplug the mouse, inspect the USB connector for any dirt or damage, and then reconnect it firmly.
- Test the mouse on another device to confirm whether the issue is specific to your computer.
If the side buttons still don’t work after confirming physical connections are not the issue, proceed to the next steps.
Step 2: Update or Reinstall Razer Synapse
The Razer Synapse software is crucial for configuring and operating the Razer Naga Trinity. If the software is outdated or not functioning properly, it could be the cause of your issue.
- Launch the Razer Synapse software on your computer. If you don’t have it installed, download the latest version from the official Razer website.
- Check for updates within the program. Navigate to settings and ensure you are using the most up-to-date version.
- If updating doesn’t fix the issue, uninstall Razer Synapse completely and reinstall it from a fresh download.
After reinstalling or updating Razer Synapse, reboot your computer and test if the side buttons are functioning again.
Step 3: Reassign Button Mapping
Sometimes, the button mapping may get corrupted, especially after an update. You can reset your button configurations through Razer Synapse:
- Open Razer Synapse and navigate to the “Customize” tab.
- Select the Naga Trinity from the list of connected devices.
- Check the side button assignments and manually reassign each button if necessary.
Save your settings and test the side buttons once more.

Step 4: Update Your Drivers
Outdated or corrupted drivers might be another culprit. Follow these steps to ensure your drivers are functioning correctly:
- Access Device Manager on your computer. You can do this by right-clicking the Start button and selecting “Device Manager.”
- Locate the Razer Naga Trinity under the “Mice and other pointing devices” section.
- Right-click the device and select “Update driver.”
- Choose to “Search automatically for updated driver software.”
If no drivers are found, visit Razer’s official support page to manually download and install the correct drivers for your Naga Trinity model.
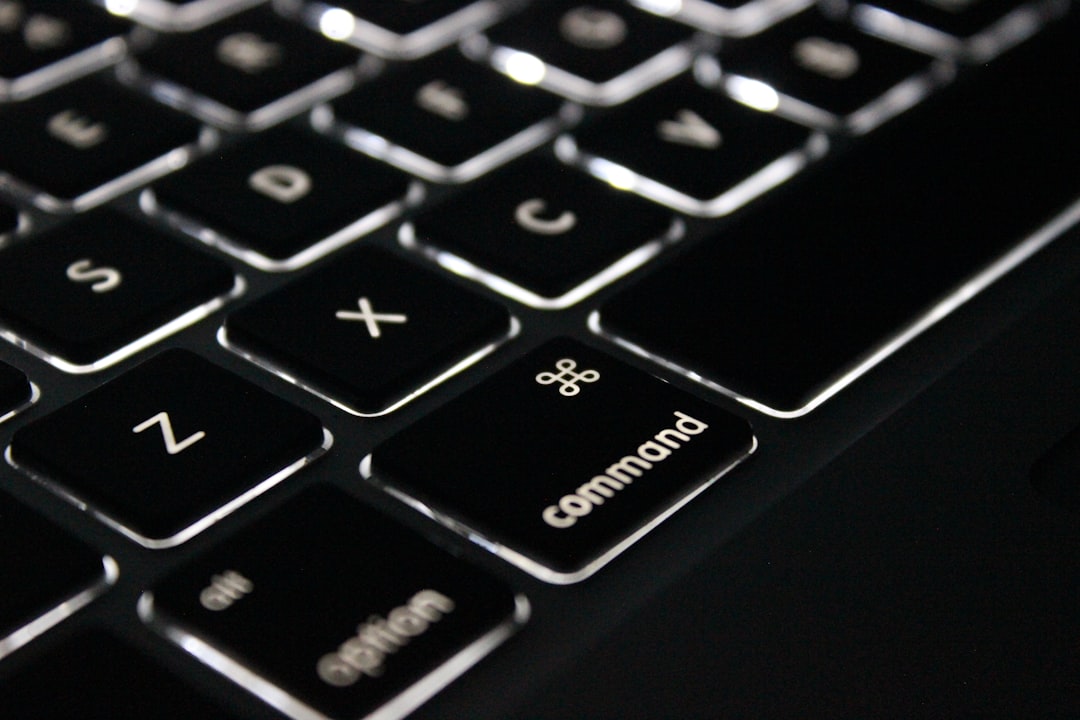
Step 5: Clean the Side Panel
The Razer Naga Trinity features a modular side panel that connects to the main body of the mouse. Over time, dirt and debris may accumulate and interfere with the connection. Here’s how to clean it:
- Detach the side panel carefully by pulling it away from the main body of the mouse.
- Use a soft, lint-free cloth to clean both the side panel’s gold contacts and the corresponding contacts on the mouse body.
- If necessary, dampen the cloth with a small amount of isopropyl alcohol, but make sure it is fully dried before reassembly.
Once cleaned, reattach the side panel firmly and check if the buttons are responsive.
Step 6: Perform a Factory Reset
If all else fails, a factory reset can help resolve persistent issues. Most Razer mice, including the Naga Trinity, have reset functionalities:
- Unplug the mouse from your computer.
- Press and hold the left click, right click, and scroll wheel simultaneously.
- While keeping those buttons pressed, reconnect the mouse to your computer.
- Continue holding the buttons for 5–10 seconds, then release.
This should reset the mouse to its default factory settings.

When to Seek Professional Help
If none of the above solutions resolve the issue, your mouse may have a hardware fault. Contact Razer’s support team for repairs or replacement if your device is still under warranty. Make sure to provide detailed information about the problem and steps you’ve already tried.
Conclusion
The Razer Naga Trinity is a powerful gaming mouse, but side button issues can hinder its usability. By following the steps outlined above—from checking physical connections to performing a factory reset—you’re likely to resolve the problem. If all else fails, don’t hesitate to contact Razer support for further assistance. With patience and persistence, you’ll have your trusty gaming mouse back in action in no time!