Have you ever found yourself frustrated when your TP-Link router suddenly stops working in passthrough mode? You’re not alone; many users encounter this issue, which can disrupt their internet connectivity and lead to a host of problems. In this article, we’ll dive into effective troubleshooting methods to resolve the LAN connectivity issues you’re facing. By the end, you’ll have a clear understanding of how to fix these problems and restore seamless internet access in your home or office.
Understanding the Passthrough Mode Functionality
Passthrough Mode is a unique feature that allows a router, like those from TP-Link, to act as a bridge between your internet connection and another device—typically a modem or a secondary router. This mode effectively bypasses the routing functions of the device in passthrough, allowing for a streamlined connection that can enhance performance, particularly in networks requiring multiple devices or complex configurations. By enabling Passthrough Mode, users can reduce potential latency and improve overall network efficiency, making it an attractive option for gamers or those streaming high-definition content.
However, understanding how to navigate this functionality can be tricky. When configured correctly, Passthrough Mode can simplify the management of your home network by ensuring that your primary router handles all traffic while the TP-Link device remains a passive participant. This means fewer points of failure and easier troubleshooting when issues arise. If you find your LAN not working in Passthrough Mode, it might signal an incorrect configuration or an issue with DHCP settings that needs to be addressed. By delving into these settings and understanding the interplay between devices, you can unlock the full potential of your network and ensure seamless connectivity across all your devices.
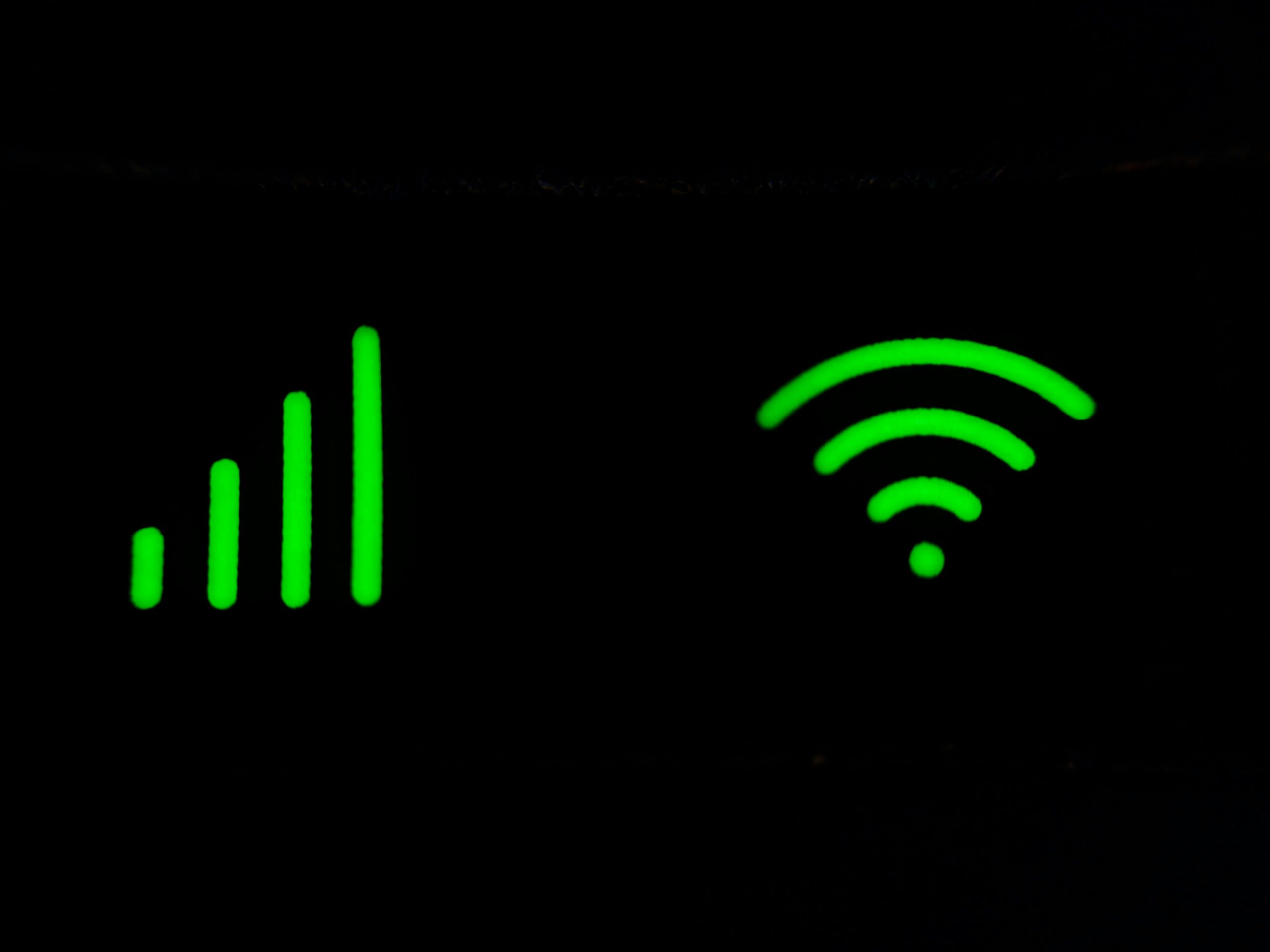
Common Issues with LAN Connectivity
When dealing with LAN connectivity issues, one of the most common culprits is faulty cabling. Ethernet cables can suffer wear and tear over time, leading to intermittent connections or complete failures. It’s easy to overlook this aspect, but a simple visual inspection of the cables for frays or kinks can save hours of troubleshooting. Additionally, ensuring that cables are properly seated in their ports can prevent frustrating disconnections that might be mistaken for device issues.
Another frequent issue arises from IP address conflicts within the network. When multiple devices attempt to use the same IP address, it can lead to connectivity chaos. This is especially prevalent in networks with dynamic IP allocation, where devices frequently join and leave. To mitigate this, configuring a static IP for critical devices or utilizing DHCP reservations can ensure smoother operation. Lastly, firmware inconsistencies in network hardware can create compatibility hiccups; regularly updating your router’s firmware not only enhances performance but also resolves known bugs that could be causing connectivity problems.
Checking Physical Connections and Cables
When troubleshooting a TP-Link LAN issue in passthrough mode, the physical connections often hold the key to resolving your problems. Start by inspecting each cable for any signs of wear or damage—frayed wires and bent connectors can lead to intermittent connectivity or complete signal loss. Don’t underestimate the importance of a secure connection; even a slightly loose Ethernet cable can disrupt data flow. Ensure that all cables are firmly plugged into their respective ports, as a simple wiggle could reveal a connection that appears secure but isn’t.
Additionally, consider the quality of your cables. Not all Ethernet cables are created equal; using outdated or subpar cables can significantly affect performance, especially in high-speed networks. If you’re relying on older Cat5 cables, upgrading to Cat6 or Cat7 may provide the boost needed for reliable passthrough functionality. Lastly, don’t forget about the power supply—ensure your TP-Link device is properly powered and that the indicator lights signal normal operation. A thorough inspection of these physical elements could very well be the step that brings your network back to life.
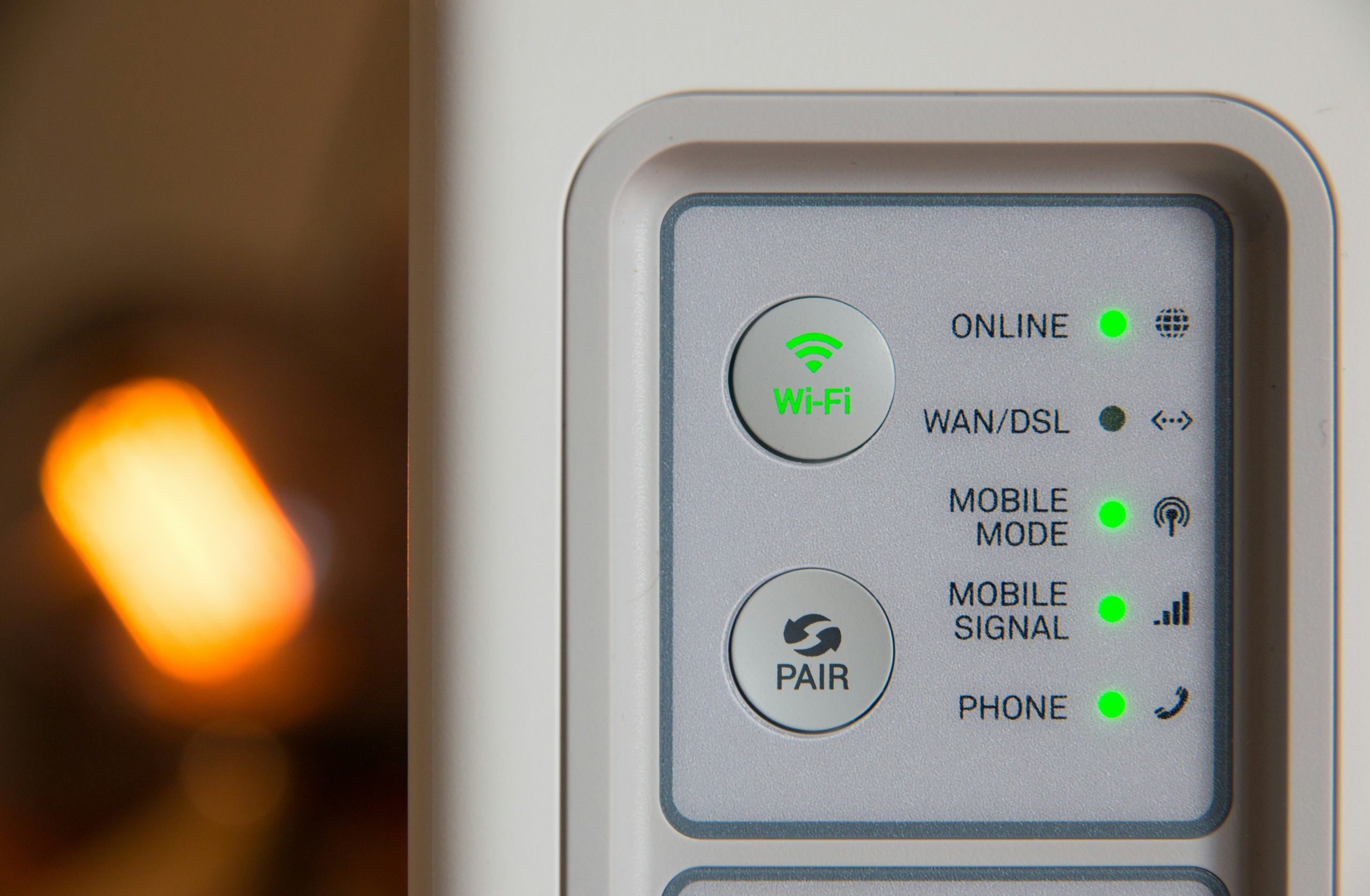
Verifying Router and Network Settings
When troubleshooting TP-Link LAN issues in passthrough mode, verifying your router and network settings is crucial. First, ensure that the passthrough mode is correctly configured. This involves checking that the correct WAN interface is selected and confirming that the router is set to route traffic properly. A common oversight is neglecting to update firmware, which can lead to compatibility issues and hinder performance. Regularly updating your router’s firmware not only enhances security but also ensures optimal functionality in passthrough mode.
Next, delve into your network settings by examining the DHCP configurations. Ensure that the DHCP server is enabled on the main router, as this assigns IP addresses to devices on your network. If multiple routers are involved, conflicts may arise if more than one device attempts to act as a DHCP server. Additionally, consider the subnet mask; mismatched subnets can prevent devices from communicating effectively. By meticulously reviewing these settings, you can often pinpoint the root cause of connectivity issues, transforming frustration into a seamless online experience.
Updating Firmware for Optimal Performance
Updating firmware is a crucial step in ensuring your TP-Link device operates at peak performance, especially when troubleshooting LAN connectivity issues in passthrough mode. Manufacturers regularly release firmware updates to patch vulnerabilities, enhance stability, and introduce new features that can significantly improve device functionality. Ignoring these updates may leave your device susceptible to bugs or performance lags that could be impacting your network’s efficiency.
To update your firmware, start by accessing the TP-Link web interface through your browser. From there, navigate to the firmware section and check for available updates. It’s advisable to read the release notes associated with each update, as they often contain vital information about bug fixes relevant to your specific issues. After downloading and applying the latest firmware, you may notice an immediate enhancement in your network’s responsiveness and reliability, making it easier to maintain smooth connections across all devices in passthrough mode. Remember, a well-maintained device not only optimizes performance but also extends the lifespan of your hardware.

Configuring IP Address Settings Properly
When it comes to configuring IP address settings, the nuances can make a world of difference in achieving seamless connectivity. Properly setting your device’s IP address is crucial, especially in passthrough mode, where the TP-Link router essentially acts as a bridge between your network and the internet. Make sure that your device’s IP address falls within the same subnet as the TP-Link’s LAN IP address. For instance, if your TP-Link router’s IP is 192.168.0.1, then setting your device to 192.168.0.x (where x is any number from 2 to 254) can help ensure smooth communication.
Equally important is addressing DHCP settings. If your TP-Link router is in passthrough mode, it may not be assigning IP addresses automatically. In this case, you might need to manually set your device to a static IP. This not only ensures that your device maintains a consistent address but also helps in troubleshooting connectivity issues down the line. Remember to also configure the subnet mask and gateway correctly; typically, the subnet mask will be 255.255.255.0, and the gateway should match your TP-Link’s LAN IP. By meticulously adjusting these settings, you can eliminate potential conflicts and enhance your overall network stability.
Ensuring Reliable Network Performance
Ensuring reliable network performance in passthrough mode requires a multifaceted approach that goes beyond mere device configuration. Start by monitoring your network traffic using tools that provide real-time insights into bandwidth usage and latency. By identifying which devices are consuming the most resources, you can make informed decisions about prioritizing traffic or upgrading your hardware to handle peak loads more effectively.
Additionally, consider implementing Quality of Service (QoS) settings on your TP-Link router. This feature allows you to allocate bandwidth to specific applications or devices, ensuring that critical tasks—like video conferencing or online gaming—receive the necessary resources even when the network is under strain. Regular firmware updates are also vital; they not only enhance security but can significantly improve performance and compatibility with other devices on your network.
Lastly, don’t overlook the physical aspects of your network setup. Proper cable management and placement of your router can dramatically impact signal strength and reliability. For instance, avoiding interference from electronic devices and ensuring that cables are not damaged can enhance overall performance. By taking these proactive steps, you can create a robust network environment that supports seamless connectivity and efficient data flow in passthrough mode.
