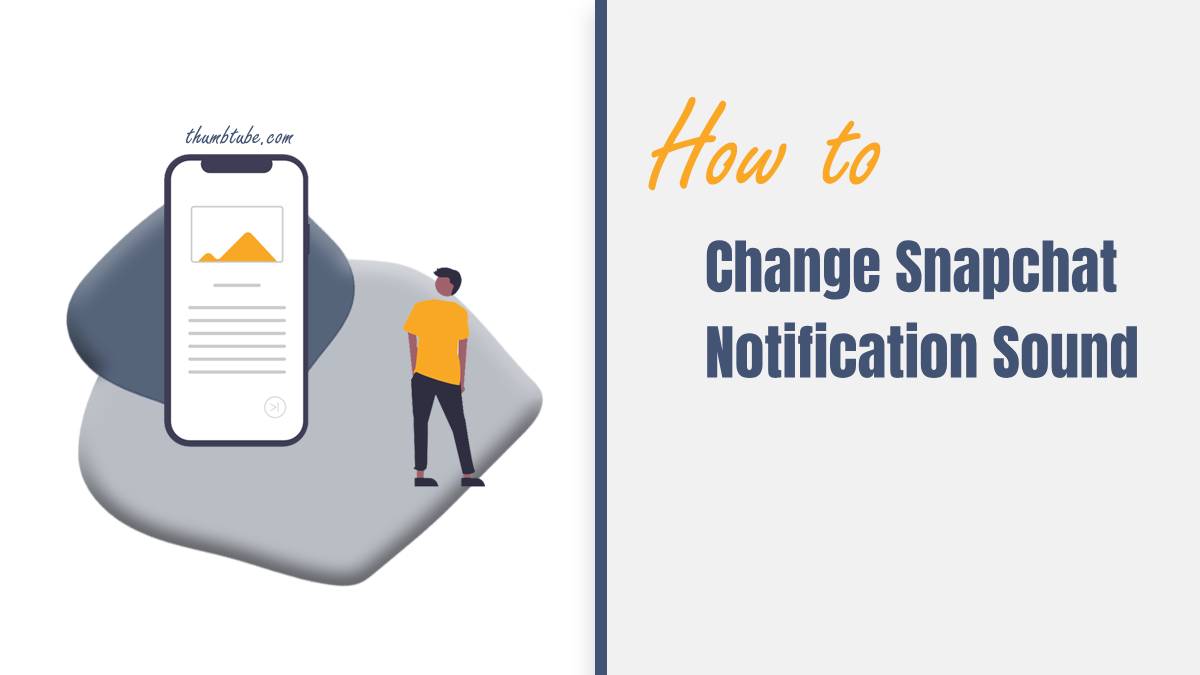Snapchat is a popular multimedia messaging app used by millions around the world. While it’s known for its unique features like disappearing messages and fun filters, managing notifications is also an essential aspect of the user experience. One way to personalize your Snapchat experience is by changing the notification sound. This guide will walk you through the steps to customize your Snapchat notification sound on both Android and iOS devices.

Why Change Your Notification Sound?
Customizing your notification sound can be beneficial for several reasons:
1. Personalization: A unique sound can help differentiate Snapchat notifications from other app alerts.
2. Attention: A distinct sound can help ensure you don’t miss important messages or snaps.
3. Preference: Some users may find the default notification sound unappealing or too similar to other notifications.
Changing Snapchat Notification Sound on Android
Android provides more flexibility for customizing app notifications compared to iOS. Here’s how you can change your Snapchat notification sound on an Android device:
1. Open Settings: Go to your device’s Settings app.
2. Navigate to Apps: Scroll down and select “Apps” or “Applications.”
3. Find Snapchat: In the list of installed apps, find and tap on Snapchat.
4. Open Notifications: Tap on “Notifications.” This will open the notification settings for Snapchat.
5. Customize Notifications: Here, you will see different types of notifications for Snapchat (like message notifications, story notifications, etc.). Tap on the specific notification category you want to change.
6. Change Sound: Tap on “Sound” and you will be presented with a list of available notification sounds on your device. Select the sound you prefer.
Changing Snapchat Notification Sound on iOS
While iOS does not allow direct customization of app notification sounds through the device settings, you can still manage your notification preferences. Here’s a workaround for iOS users:
1. Default Sounds: Unfortunately, iOS does not offer an in-app option for changing Snapchat’s notification sound specifically. Snapchat uses the default notification sound set by the iOS system for all app notifications.
2. Overall Notification Settings:
– Open Settings: Go to your iPhone’s Settings.
– Navigate to Notifications: Scroll down and select “Notifications.”
– Find Snapchat: In the list of apps, find and tap on Snapchat.
– Adjust Notification Settings: You can adjust various notification settings here, such as turning on or off sound notifications. While you can’t change the sound specifically, you can manage how and when you receive notifications.
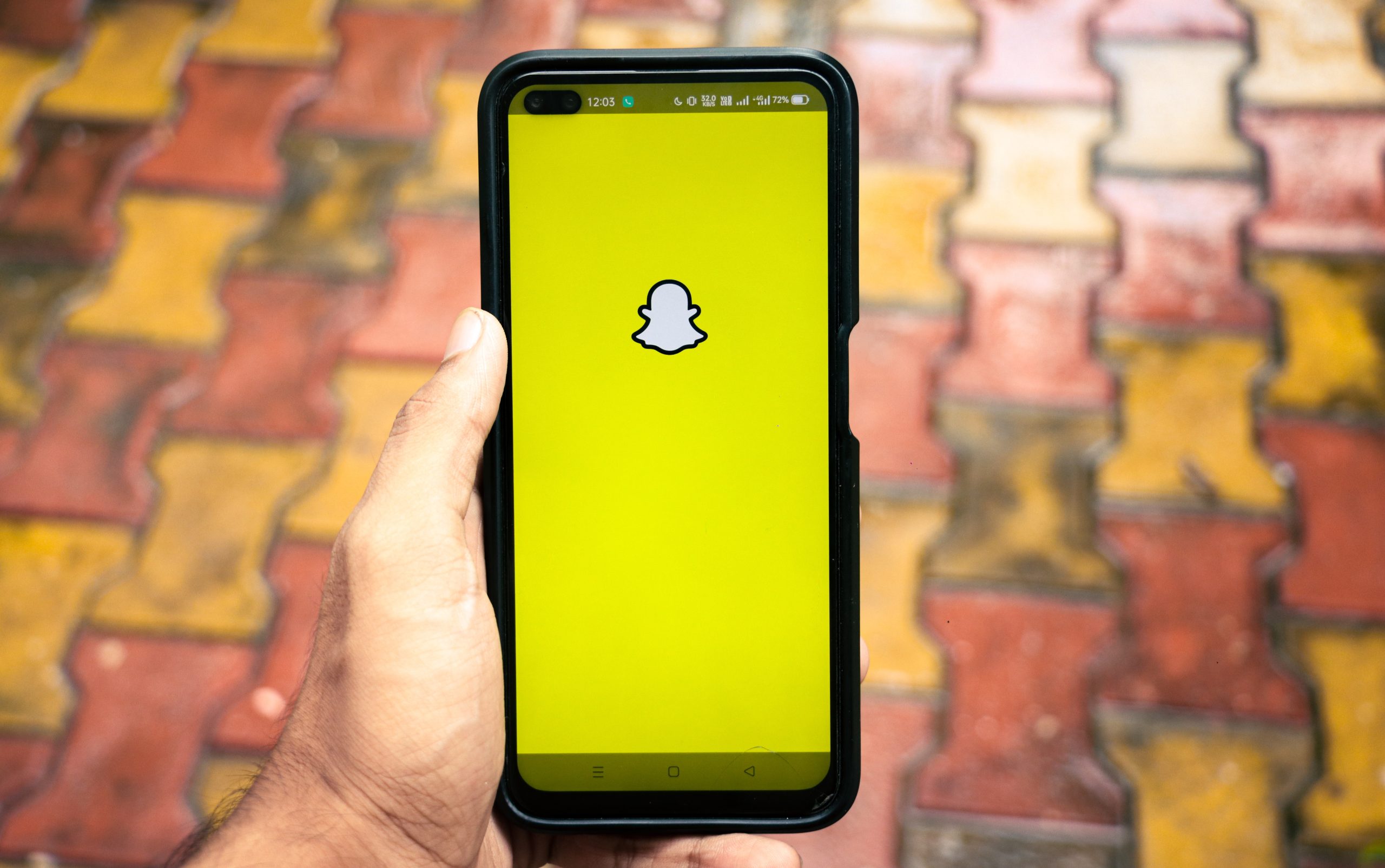
Additional Tips for Managing Snapchat Notifications
1. In-App Notification Settings:
– Open Snapchat: Launch the Snapchat app on your device.
– Go to Settings: Tap on your profile icon in the top-left corner, then tap the gear icon in the top-right corner to open Settings.
– Manage Notifications: Scroll down to “Notifications” and tap on it. Here, you can customize which notifications you receive (like friend suggestions, stories, etc.).
2. Custom Notifications for Specific Contacts:
– Chat Settings: Open a chat with a specific contact, then tap on the contact’s name at the top.
– Notification Sound: While Snapchat doesn’t currently offer custom sounds for individual contacts, you can manage notifications for specific contacts here.
3. Do Not Disturb Mode: If you want to silence all notifications temporarily, consider using your device’s Do Not Disturb mode. This can be toggled on and off in your device’s quick settings or control center.
Troubleshooting Notification Issues
If you’ve changed your notification sound but aren’t hearing it, consider these troubleshooting steps:
1. Check Volume Settings: Ensure that your device’s volume is turned up and not muted.
2. App Permissions: Make sure Snapchat has the necessary permissions to send notifications. This can be checked in your device’s settings under the app’s permissions.
3. Reinstall Snapchat: If you’re still experiencing issues, try reinstalling the app. This can often resolve bugs or glitches.
4. Update Your Device: Ensure your operating system and Snapchat app are up to date, as updates often include bug fixes and improvements.
Personalizing your Snapchat notification sound can enhance your user experience by making it easier to distinguish notifications and adding a touch of individuality to your device. While Android users have more flexibility in changing notification sounds, iOS users can still manage their overall notification preferences to suit their needs. By following the steps outlined in this guide, you can ensure that your Snapchat notifications are tailored to your preferences, helping you stay connected and engaged with your social circle.