For users who frequently work with spreadsheets, Google Sheets provides a powerful, cloud-based solution accessible from any device. While it’s a web application at heart, it’s possible to install Google Sheets as a desktop web app on Windows 11 for quick access and a more desktop-like experience. This installation gives users the convenience of launching Google Sheets from the Start menu or taskbar, similar to how native apps work. Below, you’ll find a step-by-step guide on how to install Google Sheets on Windows 11 using both Google Chrome and Microsoft Edge.
Why Install Google Sheets as a Desktop Web App?
- Faster Access: Launch Google Sheets directly from your desktop or taskbar.
- Better Organization: Keep Google Sheets separate from your browser tabs.
- Enhanced Productivity: Use it as a focused workspace without browser distractions.
Installing Google Sheets Using Google Chrome
Google Chrome offers a native feature that allows users to install websites as desktop applications. Here’s how you can install Google Sheets using Chrome:
- Open Google Sheets in Chrome.
- Click the three-dot menu icon in the top-right corner of the Chrome window.
- Navigate to More tools > Create shortcut.
- In the popup dialog, name the shortcut as Google Sheets and check the box that reads Open as window.
- Click Create.
Once installed, the app icon will appear in your Start menu and can be pinned to the taskbar for easy access.
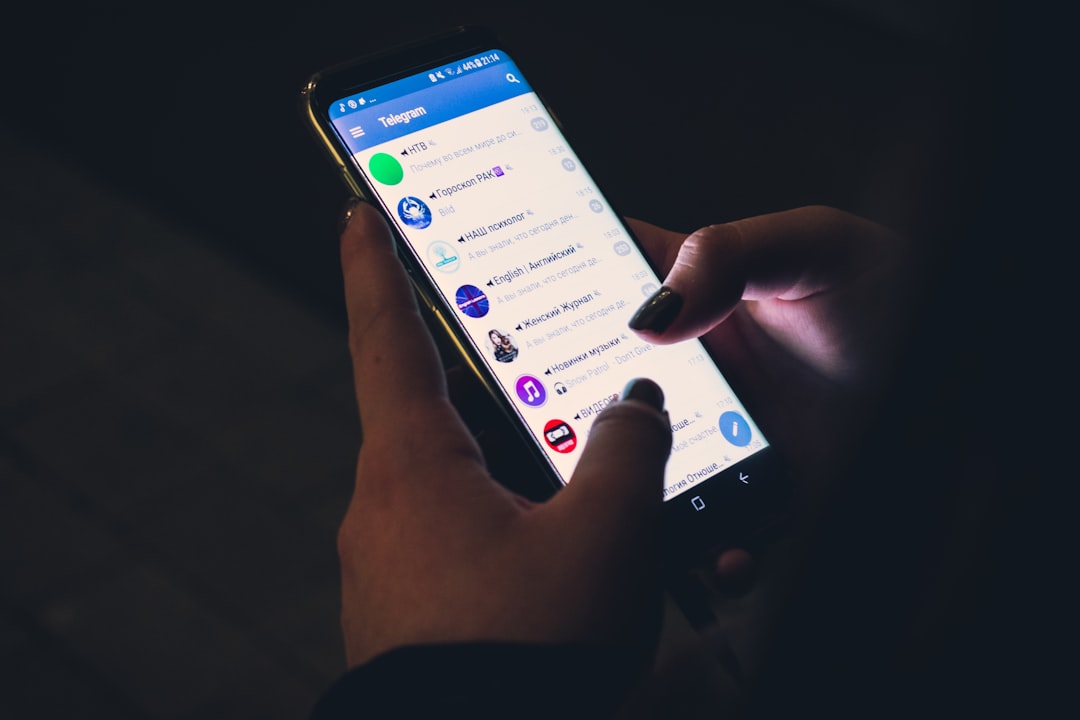
Installing Google Sheets Using Microsoft Edge
Microsoft Edge also supports web app installation. If you prefer using Edge as your primary browser, follow these steps:
- Open Google Sheets in Edge.
- Click the three-dot menu icon in the top-right corner of the Edge browser window.
- Select Apps > Install this site as an app.
- Rename the app if desired, then click Install.
This creates a standalone Google Sheets application that runs outside of your browser, similar to a native Windows app.

Pinning Google Sheets to the Taskbar and Start Menu
After installation, Google Sheets can be found in the Windows Start menu. For quicker access:
- Right-click on the Google Sheets app in the Start menu.
- Select Pin to Start or More > Pin to taskbar.
Removing or Managing the App
If you want to uninstall the Google Sheets web app later, you can easily do so from within your browser:
- In Chrome: Go to chrome://apps, right-click the Google Sheets app, and choose Remove from Chrome.
- In Edge: Go to edge://apps, find Google Sheets, click the three-dot menu, then select Uninstall.
Final Thoughts
Installing Google Sheets as a desktop app on Windows 11 streamlines your workflow by making the tool more accessible and isolated from other browser tabs. Whether you’re working in Chrome or Edge, the process is simple and enhances how you use cloud-based spreadsheets. With just a few clicks, you can enjoy a more focused and productive spreadsheet experience on your Windows PC.
Frequently Asked Questions (FAQ)
- Q: Is installing Google Sheets as a desktop app free?
A: Yes, it’s completely free. You’re essentially creating a shortcut to the web app. - Q: Can I use it offline?
A: Limited offline functionality is available if you enable offline mode in Google Drive settings. However, full features require an internet connection. - Q: Will this installation affect how I use Google Sheets via browser?
A: No, you can still access Google Sheets through your browser as usual. - Q: Can I install other Google apps this way?
A: Yes, the same method works for Google Docs, Slides, and other web-based tools. - Q: Does it receive automatic updates?
A: Yes. Since it’s a web app, any updates made by Google are immediately reflected when you open the app.
