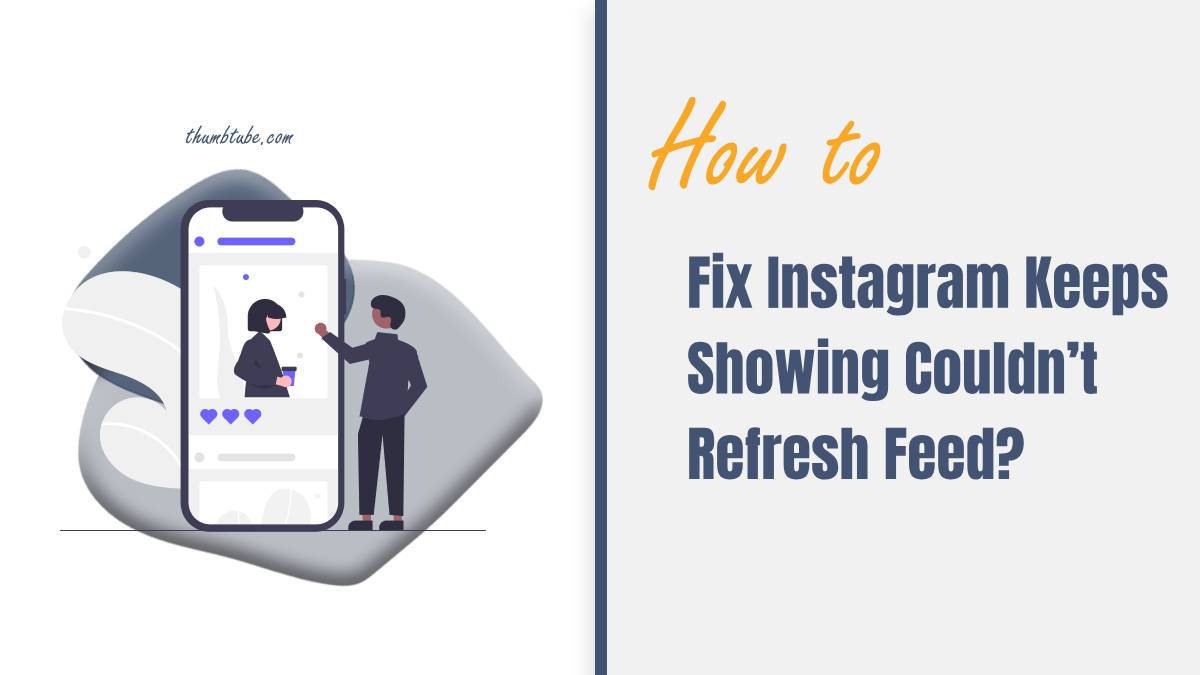Instagram is one of the most popular social media platforms, with millions of users scrolling through their feeds daily. However, it’s not uncommon to encounter the frustrating “Couldn’t Refresh Feed” error. This issue can be caused by several factors, including network problems, app glitches, or outdated software. If you’re experiencing this error, don’t worry—here are the best ways to fix it.
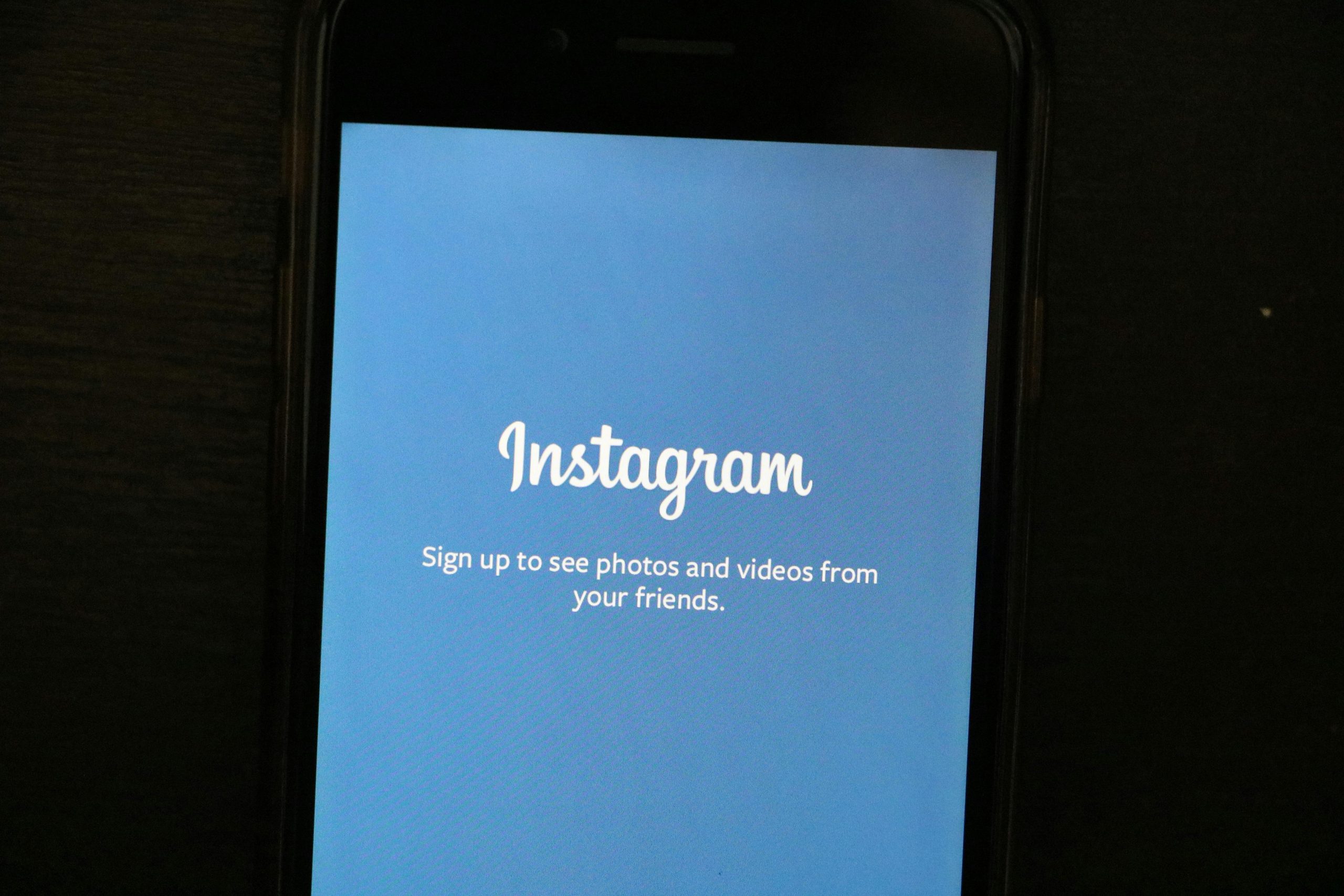
1. Check Your Internet Connection
The most common reason for Instagram showing the “Couldn’t Refresh Feed” error is a poor or unstable internet connection. If you’re on a weak Wi-Fi network or have low cellular data coverage, Instagram might struggle to load new content.
How to Fix It:
– Switch Networks: Try switching from Wi-Fi to mobile data or vice versa to see if the issue resolves.
– Restart Router: If you’re using Wi-Fi, restarting your router can help reset your internet connection.
– Check Speed: Use an internet speed test to ensure you have sufficient bandwidth for browsing. Instagram requires a stable connection to function properly.
2. Restart the Instagram App
Sometimes, the issue might be with the app itself. A simple restart can resolve minor bugs or glitches that could be causing the feed to not refresh.
How to Fix It:
– Close and Reopen the App: On both Android and iOS devices, swipe up to access your recent apps and close Instagram. After that, reopen the app to see if the feed refreshes.
– Force Stop: On Android, you can go to Settings > Apps > Instagram > Force Stop. Then, reopen the app.
3. Clear Cache and Data
Over time, the app’s cache can accumulate and cause performance issues, including the inability to refresh your feed. Clearing the cache can often resolve these issues without losing your account data.
How to Fix It:
– On Android: Go to Settings > Apps > Instagram > Storage > Clear Cache. If the issue persists, you can also try clearing data (note that this will log you out of your account).
– On iPhone: Unfortunately, iOS doesn’t allow users to clear cache directly. However, you can try deleting and reinstalling the app to achieve the same effect.
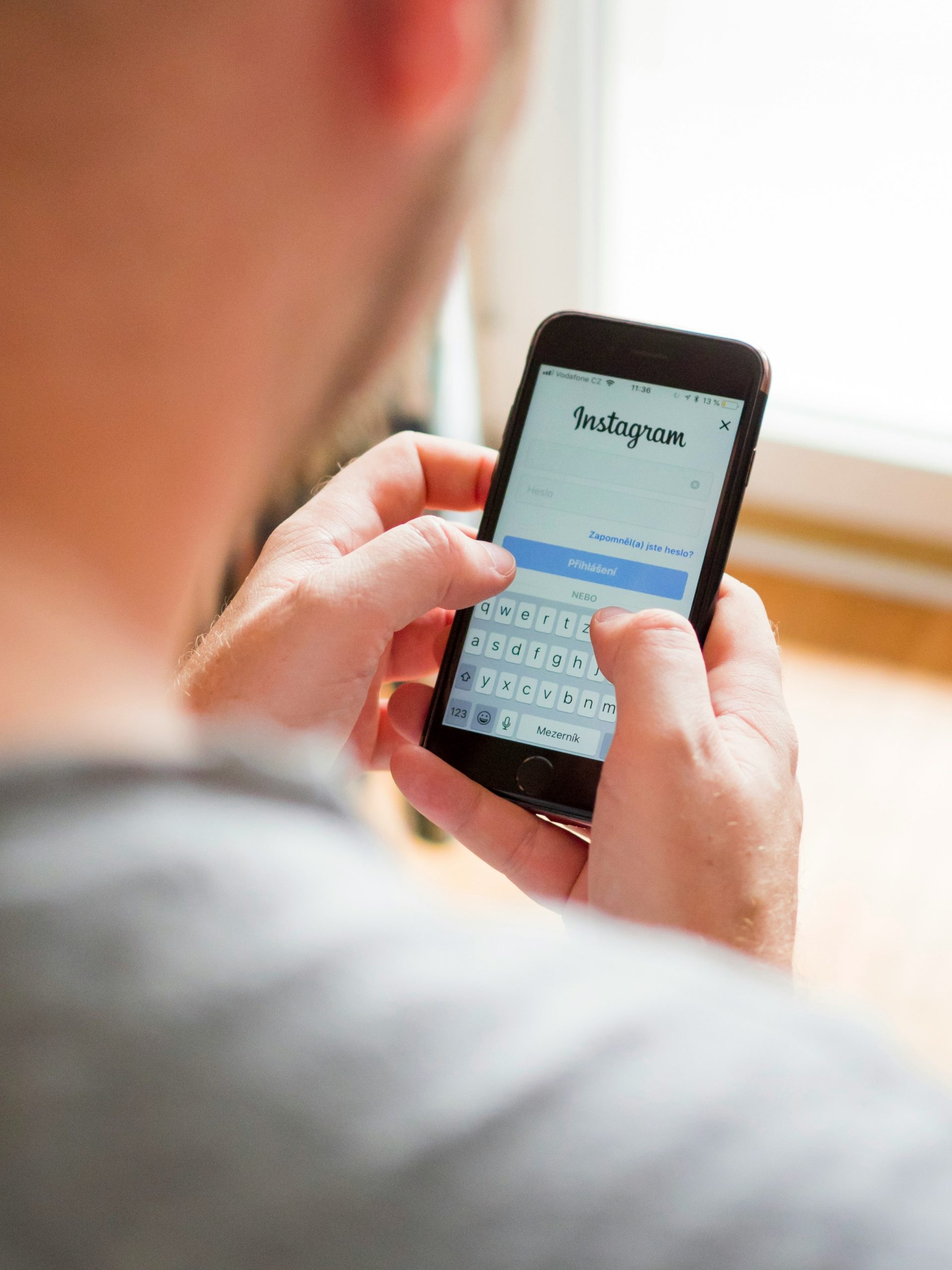
4. Update or Reinstall Instagram
Running an outdated version of Instagram may lead to compatibility issues or bugs that prevent the app from functioning properly. Ensuring that you have the latest version installed can fix known issues.
How to Fix It:
– Update the App: Go to the Google Play Store or Apple App Store, search for Instagram, and check if there’s an update available. If there is, download and install it.
– Reinstall the App: If updating doesn’t work, try uninstalling the app and then reinstalling it. This can help clear out any corrupted files or settings that might be causing the issue.
5. Check Instagram’s Server Status
Sometimes the problem isn’t on your end at all—Instagram’s servers could be down or experiencing issues. If this is the case, there’s little you can do but wait for the service to be restored.
How to Check:
– Use Down Detectorz: Websites like DownDetector can tell you if other users are reporting similar issues, which could indicate a broader problem with Instagram.
– Check Twitter: Users often report outages on Twitter, so it’s worth checking there to see if Instagram is down globally.
6. Log Out and Log Back In
Logging out of your account and then logging back in can refresh your session and may fix the problem.
How to Fix It:
– Go to Settings: In the Instagram app, go to your profile, tap the three lines in the top right corner, then select Settings > Log Out.
– Log Back In: After logging out, close the app, reopen it, and log back in.
Encountering the “Couldn’t Refresh Feed” error on Instagram can be annoying, but it’s usually fixable with a few simple steps. Start by checking your internet connection, and then move on to restarting the app, clearing the cache, updating the app, or reinstalling it. If none of these solutions work, it might just be a server issue, in which case you’ll need to wait it out. By following these tips, you can get back to scrolling through your Instagram feed without any issues.