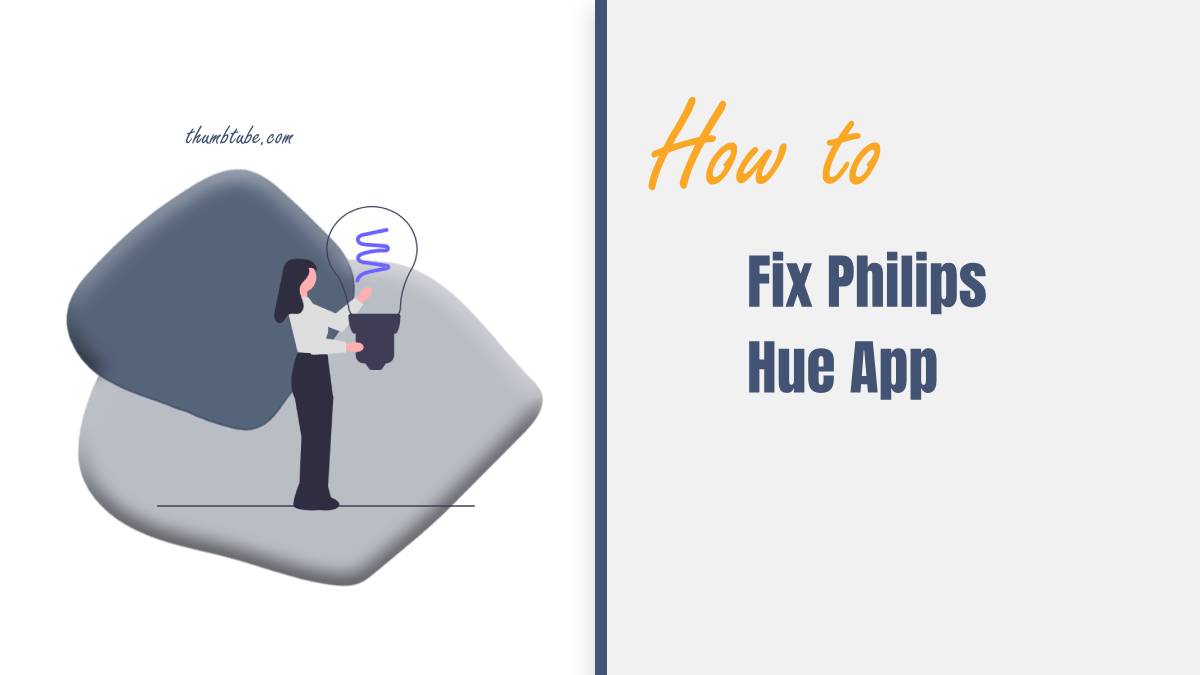The Philips Hue smart lighting system has revolutionized the way we control and interact with our lights at home. The accompanying Philips Hue app is a crucial component, allowing users to customize their lighting experience with ease. However, like any technological tool, it can occasionally encounter issues. If you find yourself facing problems with the Philips Hue app in 2023, don’t worry. This guide will walk you through some simple yet effective fixes to get your smart lighting system back on track.

1. Check Your Wi-Fi Connection
A stable and strong Wi-Fi connection is essential for the Philips Hue app to communicate with your smart lights. Ensure that your Wi-Fi network is active and functioning properly. If you’re experiencing Wi-Fi issues, contact your Internet Service Provider for assistance.
2. Update the Philips Hue App
Outdated versions of the app may contain bugs or compatibility issues. Check the app store on your device for any available updates to the Philips Hue app. Installing the latest version can often resolve performance problems.
3. Restart Your Smartphone and Bridge
Sometimes, a simple restart can resolve minor glitches or connectivity issues. Turn off your smartphone, unplug the Philips Hue Bridge from its power source, wait a few seconds, then plug it back in. After both devices have restarted, try accessing the app again.
4. Check for Firmware Updates
Both your Philips Hue Bridge and smart lights have firmware that occasionally receives updates. These updates can include performance enhancements and bug fixes. Open the Philips Hue app and go to Settings > Software update to check if any updates are available.
5. Reconnect the Bridge
If you’re still encountering issues, try reconnecting your Philips Hue Bridge to your Wi-Fi network:
1. Open the Philips Hue app and go to Settings > Hue Bridges.
2. Select your Bridge and navigate to “Network settings.”
3. Follow the on-screen instructions to reconnect the Bridge to your Wi-Fi network.
6. Reset the Philips Hue App
Resetting the app can sometimes resolve software-related issues:
1. Go to your device’s Settings.
2. Find and select the Philips Hue app.
3. Tap on “Storage” or “App info.”
4. Select “Clear Cache” and “Clear Data.”
Please note that this will reset any custom settings or configurations you have saved within the app.
7. Check for Interference
Electronic devices or appliances near your Philips Hue Bridge can sometimes cause interference with the Zigbee signal, which the Philips Hue system uses to communicate. Try moving any potential sources of interference away from the Bridge and smart lights.
8. Ensure Proper Placement of Smart Lights
If you’re having trouble controlling specific smart lights, make sure they are well-placed within your network. If a light is too far from the Bridge, it might have trouble receiving commands. Try moving the light closer to the Bridge or adding a Philips Hue Smart Plug to extend the network.
9. Check for Server Outages
Occasionally, the servers hosting the Philips Hue app may experience downtime or technical issues. Check for any announcements or updates from the developer regarding server outages.
10. Contact Philips Hue Support
If none of the above solutions work, it’s time to reach out to Philips Hue’s support team. They will have specific insights and solutions tailored to their smart lighting system. Provide them with detailed information about the issue you’re facing for a quicker resolution.
The Philips Hue app is a powerful tool for customizing and controlling your smart lighting system. By following these simple fixes, you can address common issues and get your lights back in working order. Remember to keep your app and firmware updated, ensure a stable Wi-Fi connection, and don’t hesitate to reach out to support if you need further assistance. With the right approach, you’ll be enjoying your smart lighting system to its fullest potential once again.