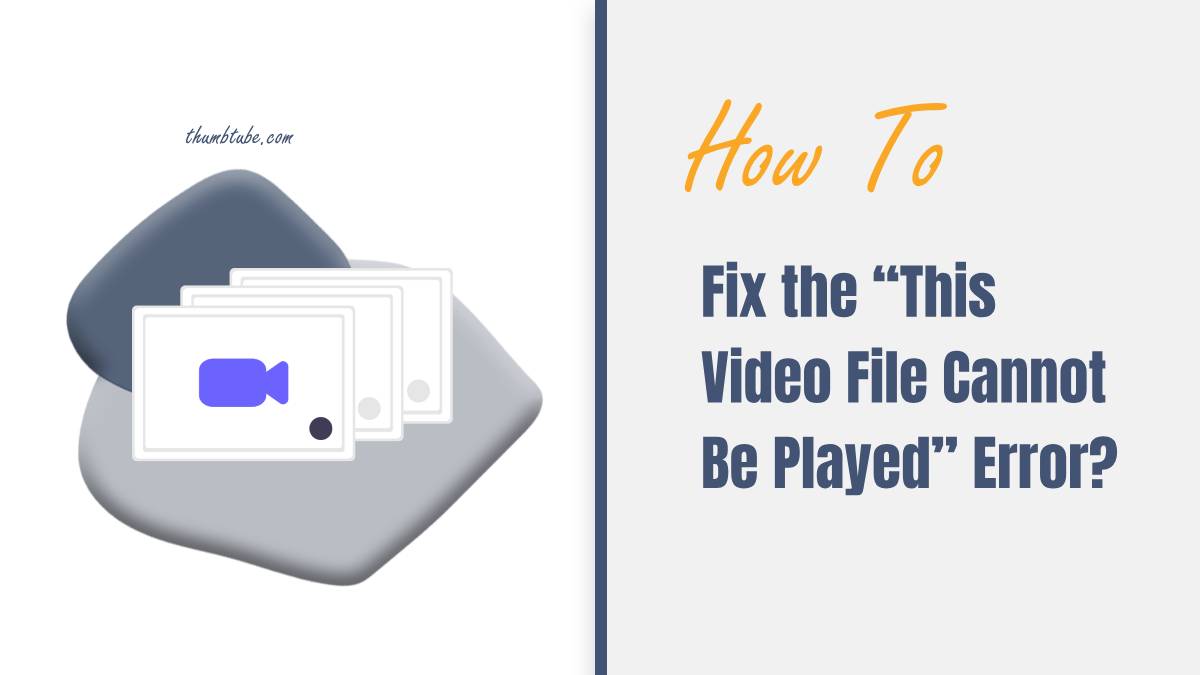Encountering the “This video file cannot be played” error can be frustrating, especially when you’re eager to watch your favorite video content. This error message indicates that there’s an issue preventing your media player from playing the video file properly. Fortunately, there are several troubleshooting steps you can take to resolve this issue and get back to enjoying your videos seamlessly. In this article, we’ll explore various methods to fix the “This video file cannot be played” error and get your videos back on track.

1. Verify File Format and Compatibility
The first step in troubleshooting the “This video file cannot be played” error is to ensure that the video file format is supported by your media player. Different media players support different file formats, so it’s essential to check the compatibility of your video file. Commonly supported video formats include MP4, AVI, MKV, MOV, and WMV. If your video file is in an unsupported format, consider converting it to a compatible format using a video conversion tool.
2. Update Your Media Player
Outdated or incompatible media player software can also cause playback issues and display error messages like “This video file cannot be played.” Ensure that your media player is up to date with the latest version available. Most media players offer automatic updates, but you can also check for updates manually by accessing the settings or preferences menu within the media player application.
3. Install Codec Packs
Codec packs are collections of audio and video codecs that allow media players to decode and play various multimedia formats. If your media player lacks the necessary codecs to play a specific video file, you may encounter the “This video file cannot be played” error. Installing a comprehensive codec pack, such as K-Lite Codec Pack or CCCP (Combined Community Codec Pack), can help resolve codec-related playback issues and improve media player compatibility.
4. Check for File Corruption
File corruption is another common cause of playback errors. If the video file is corrupted or damaged, your media player may struggle to play it properly, resulting in error messages like “This video file cannot be played.” To check for file corruption, try playing the video file in a different media player or using a multimedia diagnostic tool to scan for errors and repair any damaged segments of the file.
5. Update Graphics Drivers
Outdated or faulty graphics drivers can also impact video playback performance and result in playback errors. Ensure that your graphics drivers are up to date with the latest version provided by your graphics card manufacturer. You can usually update graphics drivers through the device manager or by visiting the manufacturer’s website and downloading the latest drivers for your specific graphics card model.
6. Clear Temporary Files and Cache
Over time, temporary files and cache accumulated by your media player and system can affect performance and cause playback issues. Clearing temporary files and cache can help improve the performance of your media player and resolve playback errors. Most media players have the option to clear cache and temporary files within their settings or preferences menu.
7. Try Alternative Media Players
If you continue to encounter the “This video file cannot be played” error despite trying the above methods, consider using alternative media players to play your video files. There are many free and open-source media players available, such as VLC Media Player, MPC-HC (Media Player Classic Home Cinema), and PotPlayer, which offer robust codec support and compatibility with a wide range of video formats.
Encountering the “This video file cannot be played” error can be frustrating, but with the right troubleshooting steps, you can resolve the issue and get back to enjoying your video content seamlessly. By verifying file format compatibility, updating your media player and graphics drivers, installing codec packs, checking for file corruption, and clearing temporary files and cache, you can effectively troubleshoot playback errors and ensure smooth video playback. Additionally, exploring alternative media players can provide additional options for playing your video files with improved compatibility and performance.