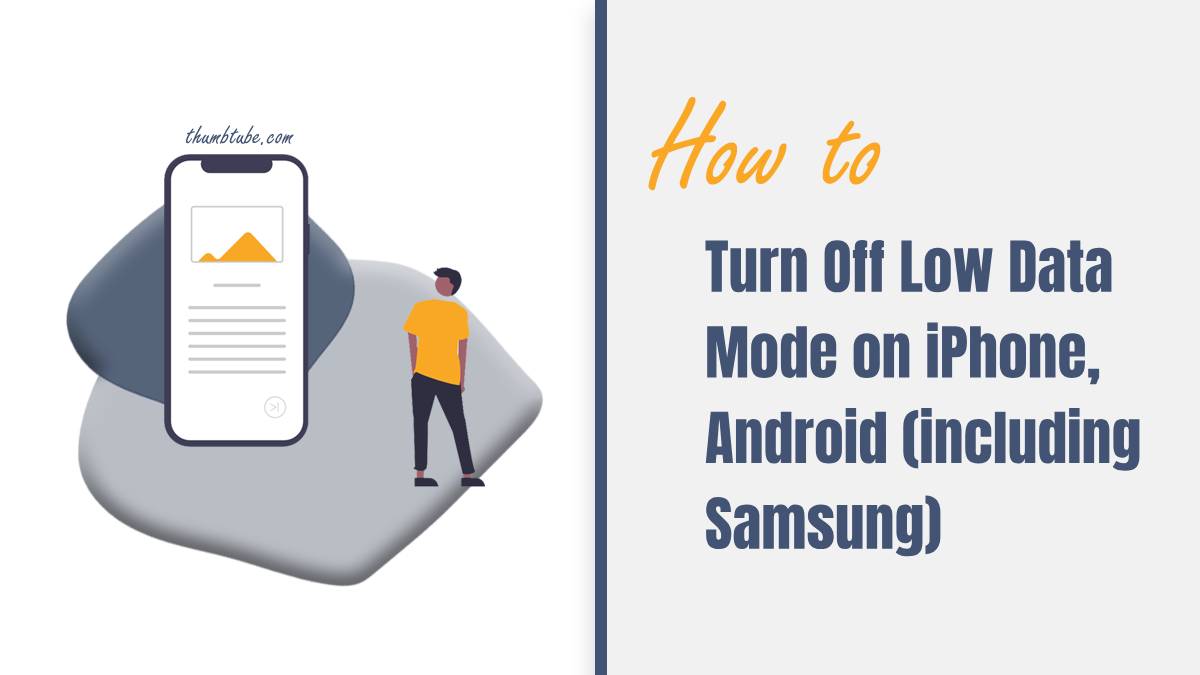Low Data Mode is a helpful feature designed to minimize data usage on smartphones, saving data when you’re running low on your plan or need to conserve bandwidth. However, if you don’t need it, Low Data Mode can be frustrating since it restricts background activities, slows down app refreshes, and may lower video streaming quality. Here’s a guide to turning off Low Data Mode on iPhone, Android, and Samsung devices.

How to Turn Off Low Data Mode on iPhone
On iPhones, Low Data Mode can be controlled for both cellular and Wi-Fi networks. Here’s how to disable it:
1. Disabling Low Data Mode for Cellular Data
– Step 1: Open the Settings app.
– Step 2: Tap on Cellular.
– Step 3: Select Cellular Data Options.
– Step 4: You’ll see the Low Data Mode toggle here. Turn it off.
Disabling Low Data Mode here will allow your apps to refresh in the background, improve download speeds, and let services like iCloud backup operate without restrictions.
2. Disabling Low Data Mode for Wi-Fi Networks
– Step 1: Go to Settings.
– Step 2: Select Wi-Fi.
– Step 3: Find the Wi-Fi network you are connected to and tap the i icon next to it.
– Step 4: You’ll see the Low Data Mode toggle. Turn it off to restore regular data usage for that Wi-Fi network.
How to Turn Off Low Data Mode on Android Devices
Android doesn’t label this feature as “Low Data Mode,” but it does have “Data Saver” mode, which is similar. Here’s how to turn off Data Saver on Android:
– Step 1: Open the Settings app.
– Step 2: Go to Network & Internet (this may be called Connections on some devices).
– Step 3: Select Data Saver.
– Step 4: Toggle Data Saver off.
Turning off Data Saver will let apps sync and refresh in the background, so you won’t experience limited data on social media, streaming, and other internet-reliant apps.
How to Turn Off Low Data Mode on Samsung Devices
Samsung devices also use Data Saver mode to reduce mobile data consumption. Here’s how to disable it on your Samsung phone:
– Step 1: Open the Settings app.
– Step 2: Tap on Connections.
– Step 3: Select Data Usage.
– Step 4: Tap Data Saver.
– Step 5: Turn off the Data Saver toggle.
Samsung’s Data Saver mode specifically restricts apps from using data in the background, so turning it off will allow apps to run as usual.
Tips for Monitoring Data Usage without Low Data Mode
If you’d like to keep track of your data usage without enabling Low Data Mode, try these methods:
1. Limit Specific Apps’ Data Usage: Both iOS and Android let you restrict data for specific apps in their individual settings, which means you can choose which apps can use data in the background.
2. Use Wi-Fi Whenever Possible: To save on cellular data, connect to Wi-Fi networks whenever available.
3. Monitor Your Data Usage: In the Settings app of both iPhone and Android, you can monitor your data usage and set up data warnings if you approach your limit.
By turning off Low Data Mode or Data Saver on your smartphone, you can ensure a smoother experience with uninterrupted app activity and background processes, while still having other options to manage data effectively.