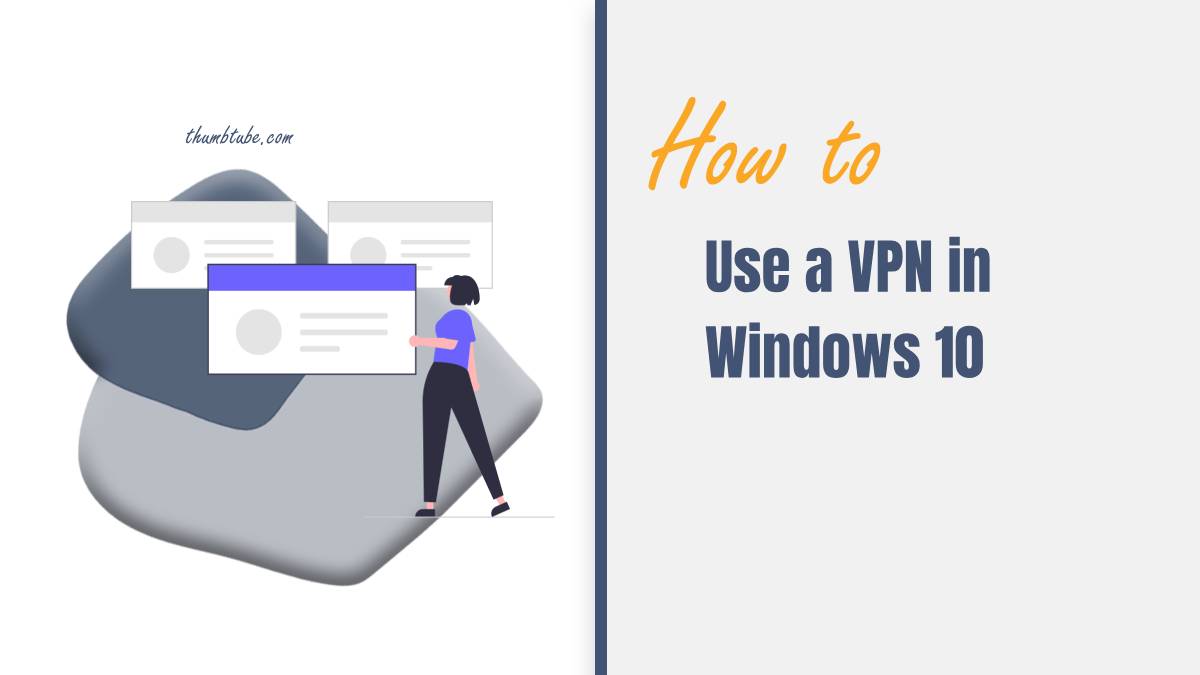In an era where online privacy and security are paramount, using a Virtual Private Network (VPN) has become a common practice. Windows 10 makes it relatively straightforward to set up and use a VPN, providing users with an additional layer of protection when accessing the internet. In this article, we’ll guide you through the best way to set up a VPN in Windows 10, ensuring a secure and private online experience.

Understanding VPNs
A VPN creates a secure, encrypted connection between your device and a server, effectively masking your IP address and encrypting your internet traffic. This helps protect your data from potential threats, enhances privacy, and allows you to access region-restricted content.
Choosing a VPN Service
Before setting up a VPN in Windows 10, you’ll need to choose a reliable VPN service. Consider factors such as server locations, speed, security features, and user reviews. Popular VPN services include ExpressVPN, NordVPN, CyberGhost, and others. Once you’ve subscribed to a VPN service, you’ll be provided with the necessary credentials and access details.
Setting Up a VPN in Windows 10
Follow these step-by-step instructions to set up a VPN in Windows 10:
1. Access VPN Settings:
– Open the Start menu and select “Settings.”
– Click on “Network & Internet.”
– In the left sidebar, choose “VPN.”
2. Add a VPN Connection:
– Click on “Add a VPN connection.”
– In the “VPN provider” dropdown menu, select the VPN service you’ve subscribed to.
– Enter a descriptive name for the VPN connection.
– Input the server address provided by your VPN service.
3. Configure VPN Connection Details:
– Choose the VPN type (e.g., IKEv2, L2TP/IPsec, PPTP).
– Enter your VPN username and password.
– Optionally, you can include advanced settings by clicking on “Advanced options.”
4. Save and Connect:
– Click on “Save” to save the VPN connection settings.
– To connect to the VPN, go back to the VPN settings and click on the newly created VPN connection.
– Enter your username and password if prompted, then click “Connect.”
5. Manage VPN Connections:
– To manage your VPN connections, go to “Settings” > “Network & Internet” > “VPN.”
– Here, you can see your VPN connection and adjust settings or disconnect when needed.

Additional Tips for Using VPN in Windows 10
1. Choose the Right Protocol:
– Depending on your VPN service, you might have multiple protocols to choose from. For optimal online security, use modern and secure protocols like IKEv2 or OpenVPN.
2. Enable the Kill Switch:
– Some VPN services offer a kill switch feature that cuts off internet access if the VPN connection drops. This prevents your data from being exposed to your ISP or potential attackers.
3. Automatic Connection on Startup:
– To ensure constant protection, set up your VPN to connect automatically when Windows starts. You can find this option in the VPN settings under “Change adapter options.”
4. Regularly Update Your VPN Clients
– Keep your VPN client up to date to benefit from the latest security patches and improvements. Most reputable VPN services release updates regularly.
5. Check DNS Leak Protection:
– DNS leaks can compromise your privacy. Ensure your VPN service has DNS leak protection to prevent your internet service provider from seeing which websites you visit.
6. Utilize Split Tunneling:
– Some VPN services offer split tunneling, allowing you to choose which applications or websites use the VPN connection. This can be useful for optimizing performance and managing bandwidth.
Troubleshooting
If you encounter issues while setting up or using a VPN in Windows 10, consider the following troubleshooting steps:
1. Check Internet Connection:
– Ensure your internet connection is stable before attempting to connect to the VPN.
2. Verify Credentials:
– Double-check the username, password, and server address you entered in the VPN settings.
3. Update Windows:
– Make sure your Windows 10 operating system is up to date. Updates may include fixes for VPN-related issues.
4. Firewall and Antivirus:
– Check if your firewall or antivirus software is blocking the VPN connection. Adjust settings if necessary.
5. Contact VPN Support:
– If problems persist, reach out to the customer support of your VPN service for assistance.
Setting up a VPN in Windows 10 is a straightforward process that can significantly enhance your online privacy and security. By following the steps outlined in this guide and considering additional tips, you can establish a secure connection to safeguard your data from potential threats. Whether you’re accessing public Wi-Fi, evading censorship, or simply prioritizing online privacy, a VPN in Windows 10 is a valuable tool for navigating the digital landscape with confidence.