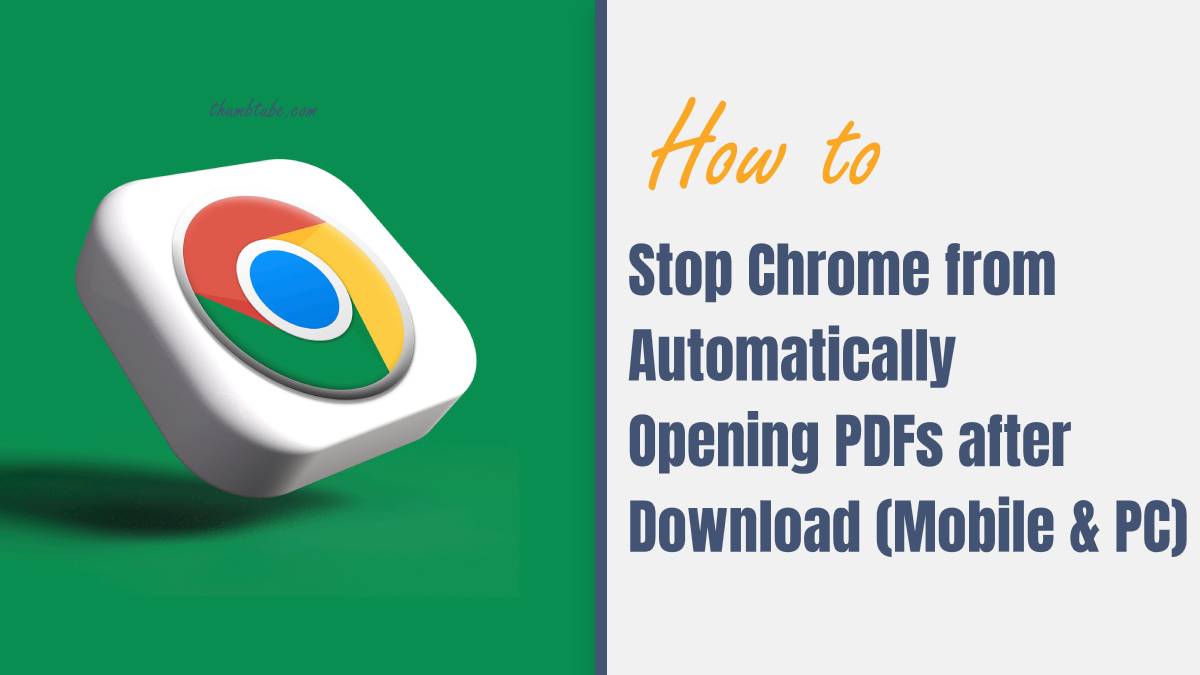In a digital landscape overflowing with information, the convenience of downloading files is both a blessing and a curse. While Google Chrome makes accessing PDFs as easy as clicking a link, many users find themselves grappling with an unexpected dilemma: the browser’s tendency to automatically open downloaded PDFs, often at the most inconvenient times. Picture this scenario: you’re in the middle of an important video call when suddenly, your screen is hijacked by an unsolicited PDF document—awkward! For those who prioritize organization and focus, this can be more than just a minor annoyance; it becomes a productivity pitfall.
But fear not! Whether you’re on your mobile device or working from your trusty PC, mastering Chrome’s settings to prevent these surprise pop-ups isn’t just possible—it’s straightforward. In this article, we’ll guide you through simple steps to reclaim control over your downloads and customize how Chrome handles PDF files. Say goodbye to unexpected interruptions and hello to a smoother browsing experience! Let’s dive in and explore how you can take back charge of your PDF downloads today.
Why Chrome Opens PDFs Automatically
When you click on a PDF link in Chrome, the browser’s built-in capabilities come into play, automatically opening the document instead of prompting for a download. This feature might seem convenient—it allows for immediate viewing without cluttering your downloads folder. However, it can become a nuisance when you prefer to save PDFs directly for offline access or to manage them later. Furthermore, Chrome’s behavior stems from its mission to create a smoother browsing experience; by auto-opening documents like PDFs, Google aims to enhance user engagement and decrease loading times.
This automatic opening function is often influenced by your settings and the nature of the website you’re visiting. Websites that are designed with seamless integration—like those hosting e-books or forms—often trigger this auto-open feature as part of their functionality. Chrome monitors how users interact with these files over time and may adjust its default actions based on common patterns within specific sites. Understanding these nuances fosters an appreciation for web design but also highlights why it can be beneficial to regain control over how content is handled once downloaded, transforming your browsing experience back into one where you decide what happens next with your files.
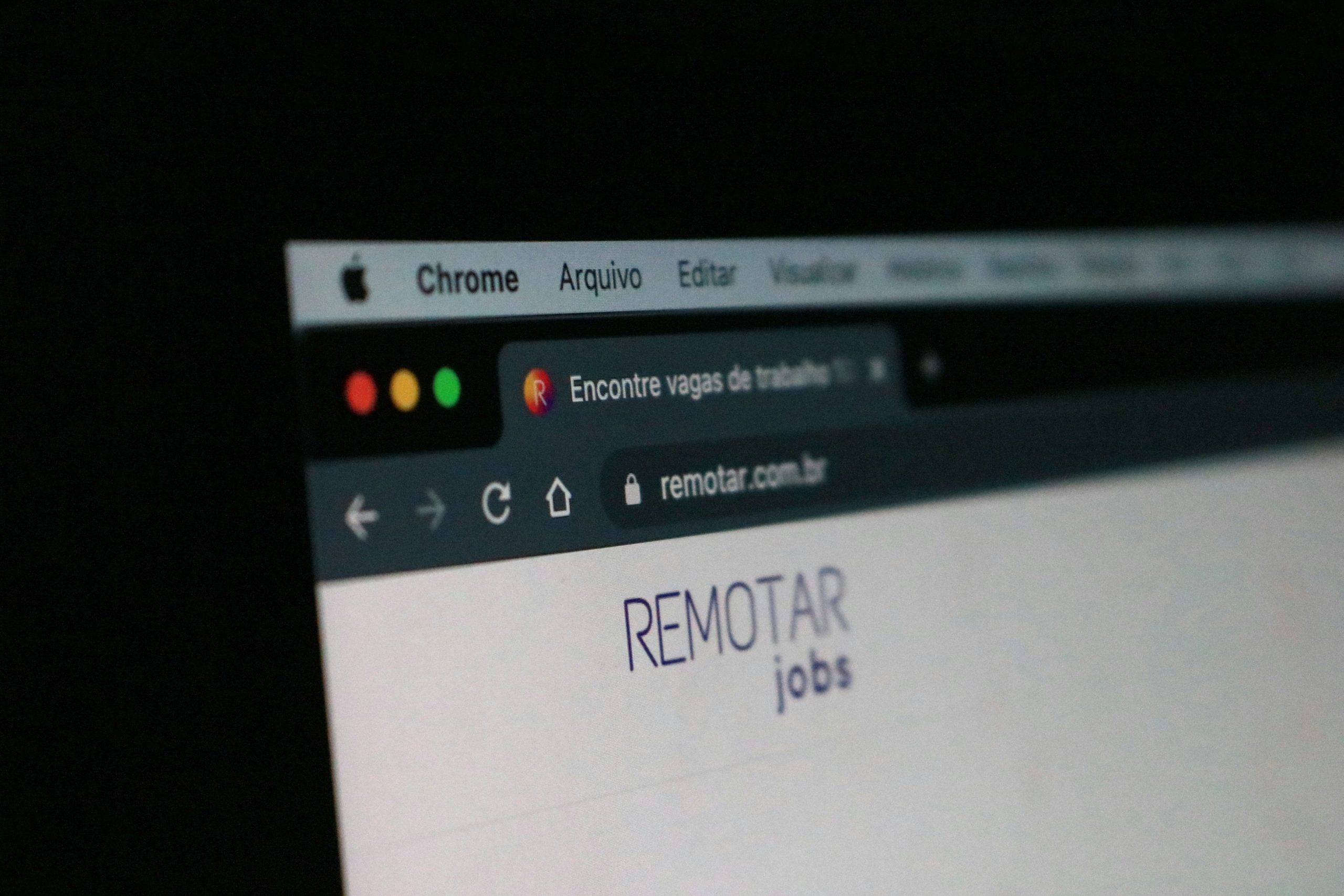
Adjusting Settings on PC
Adjusting settings on your PC can significantly enhance your browsing experience and tailor it to suit your preferences. One often-overlooked aspect is the file handling feature within Chrome. By accessing the browser’s advanced settings, you can take control of how downloaded files are managed, especially when it comes to annoying automatic actions like opening PDFs right after downloading.
To adjust these settings, navigate to Chrome’s menu by clicking on the three dots in the upper right corner and select Settings. From there, scroll down to Privacy and security, and choose “Site Settings.” Here, you’ll find options related to file types, including PDFs. You can customize how each type of file opens upon download—either by disabling automatic opening or selecting alternative applications for viewing. This simple tweak not only streamlines your workflow but also prevents unwanted interruptions caused by unexpected PDF viewers launching mid-task.
Discovering how these adjustments interconnect with broader system settings is another layer worth exploring. For instance, changes made in Chrome may also reflect in your operating system’s default app configurations. Understanding this relationship empowers you to create a cohesive digital environment where everything—from downloads to document management—flows according to your unique rhythm.
Disabling Auto-Open for Specific Downloads
To disable the auto-open feature for specific downloads in Chrome, it’s essential to understand how this convenience can sometimes lead to frustration. When you click on a PDF or any file type that Chrome automatically opens, it can disrupt your workflow—especially if you need to save the file for later reference instead of viewing it immediately. Thankfully, there’s an easy way to take back control.
After downloading a file, navigate to the bottom of your Chrome window where recent downloads are displayed. You will see a small arrow next to the downloaded file; clicking this reveals options where you can select Clear or choose “Always open files of this type.” By clicking “Always open files of this type,” you’ll ensure that future items remain available for selection rather than opening immediately after download. On mobile devices, while options may be more limited, managing these preferences is still possible through app settings and storage management.
Taking proactive steps like these not only tidies up your digital workspace but also enhances productivity by allowing you to organize documents at your leisure without interruptions. Disabling automatic opening ensures that each download feels intentional and gives you more authority over what files deserve immediate attention versus those meant for future use. This small change in habit can significantly streamline your overall browsing experience!

Changing Default PDF Viewer on PC
Switching your default PDF viewer can significantly improve your workflow and overall user experience, especially if you frequently deal with PDF documents. While browsers like Chrome offer quick access to PDFs, they often lack the robust features found in dedicated software like Adobe Acrobat or Foxit Reader. By changing your default viewer to a specialized application, you gain powerful tools such as advanced annotation options, form filling capabilities, and enhanced navigation controls that a browser simply can’t replicate.
To make the switch on a Windows PC, navigate to Settings > Apps > Default apps. Here, you can select the current PDF viewer and change it to your preferred application with just a few clicks. On Mac, this process involves right-clicking on any PDF file, selecting ‘Get Info’, and then choosing your desired app under “Open with.” This simple adjustment not only ensures that PDFs open in the environment best suited for handling them but also saves time by streamlining how you interact with files—reducing distractions caused by subpar viewing experiences within browsers. Embracing this small change can unlock greater productivity metrics and enrich how you manage document workflows daily.
Steps to Stop Auto-Opening on Mobile
To prevent Chrome from automatically opening PDFs on your mobile device, the first step is to delve into your app settings. Start by accessing the Chrome app and tapping on the three vertical dots in the upper right corner. From there, navigate to Settings, then Site settings, followed by Media. Here, you may find options related to PDF handling; adjusting these can dramatically enhance your browsing experience.
Another effective method involves modifying how downloads are managed on your device itself. After downloading a PDF, locate it in your file manager and click on it. Many formats prompt you with an option that allows you to change which app opens them by default. By selecting “Clear defaults,” you’ll regain control over what happens next time without disrupting other important functions. If you’re repeatedly faced with a specific PDF viewer you didn’t choose, investigating that application’s settings might also be beneficial—some apps come equipped with their own auto-open preferences that can inadvertently hijack your files.
Lastly, consider using third-party download managers or PDF viewers if Chrome’s native features don’t suit your needs. These alternatives not only grant more control over how documents are displayed but often come with added functionalities enhancing user experience such as annotations and better organization for downloaded files. Embracing these diverse tools empowers users to tailor their digital workflow without frustration from unwanted auto-opening behaviors.
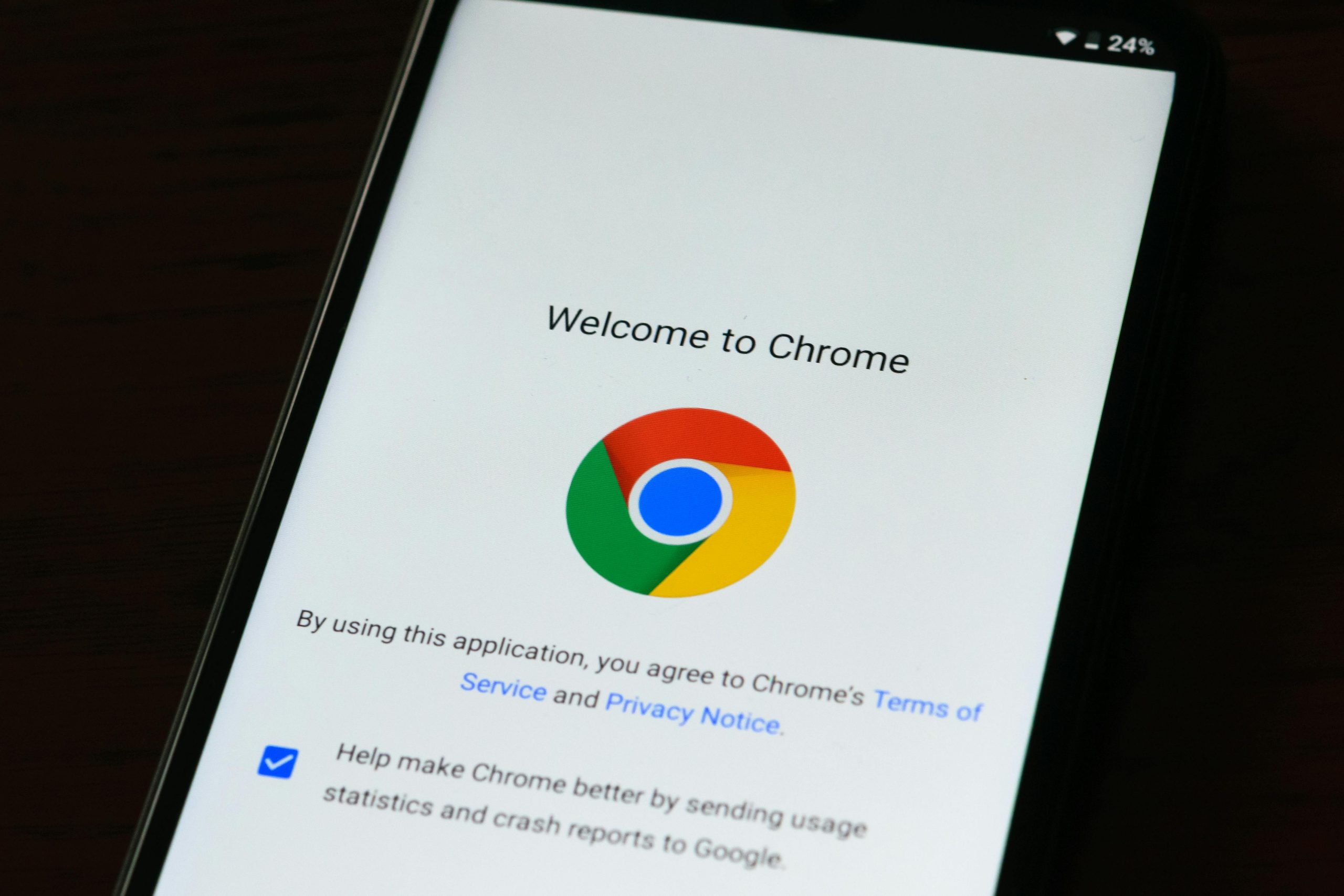
Using Chrome’s Download Manager Features
Chrome’s Download Manager is a powerful tool that not only keeps your files organized but also allows for efficient management post-download. Once you download a file, you can access it directly from the download bar at the bottom of the window or through the “Downloads” section in Chrome. This feature offers more than just quick access; you can pause and resume downloads, ensuring that even larger files don’t go to waste if your connection falters. Additionally, for those who like to keep their digital workspace tidy, managing your downloads seamlessly helps prevent clutter in both your hard drive and browser interface.
Another valuable aspect of Chrome’s Download Manager lies in its ability to sort downloads by date, type, or status. This organization method can drastically reduce time spent searching for specific files amidst a sea of downloaded content. Also, while adjusting settings to stop PDFs from opening automatically post-download is essential, understanding how to use bookmarks within the Download Manager creates yet another layer of efficiency—by allowing you to save frequently accessed documents with ease. Dive into these features today; maximizing how you interact with Chrome’s capabilities could lead to a noticeably smoother online experience each time you hit that download button!
Conclusion: Regain Control Over PDF Downloads
Regaining control over your PDF downloads can fundamentally transform the way you interact with digital documents. By adjusting Chrome’s settings, not only do you enhance your browsing efficiency, but you also create a more organized digital workspace where files don’t clutter your screen or distract you from tasks at hand. Imagine downloading multiple research papers or important documents without the frustration of them automatically opening—this newfound clarity allows for focused reading and better time management when tackling those PDFs later at your convenience.
Moreover, taking charge of how PDFs are handled empowers users to incorporate best practices in file management. Consider designing a system that categorizes downloaded PDFs into designated folders based on subject matter or urgency. This organizational strategy makes retrieving information a seamless experience instead of a frantic search through an unmanageable downloads folder. With just a few tweaks in Chrome’s settings, you’re not just regaining control; you’re adopting habits that foster productivity and mindfulness in our increasingly digital world. Embrace these changes today and watch as they streamline both your workflow and mental focus!