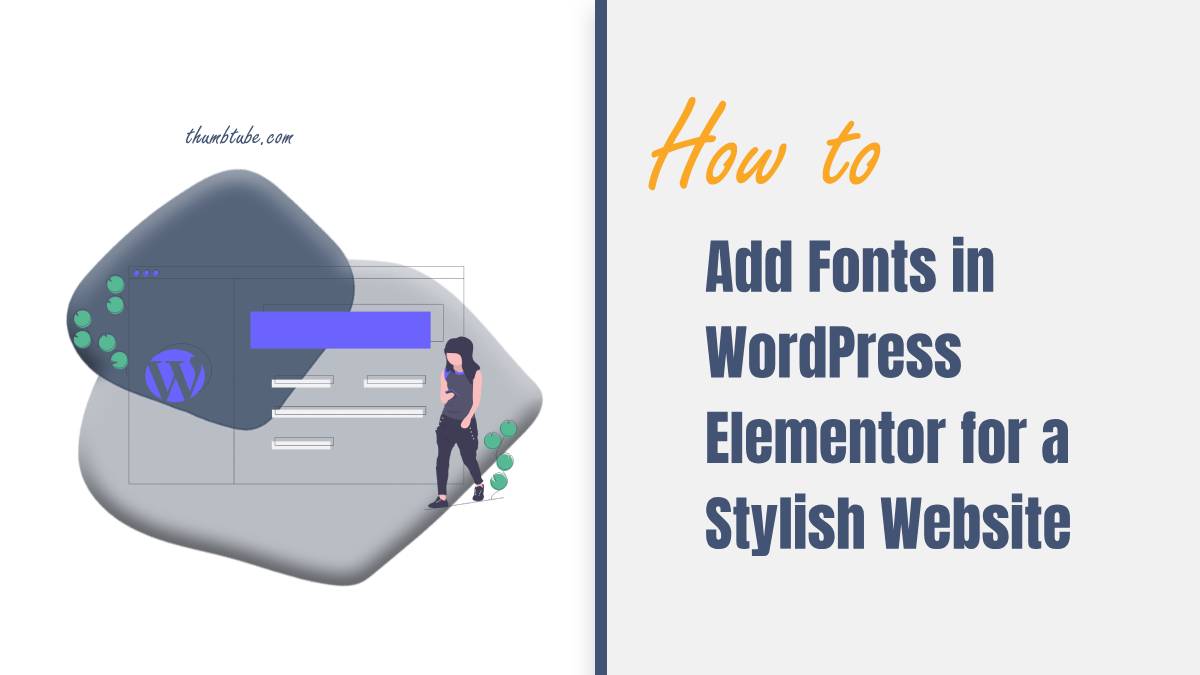In the vast landscape of website design, typography plays a pivotal role in conveying your brand’s identity and creating a visually appealing user experience. For WordPress users harnessing the power of Elementor, the ability to customize fonts is a game-changer. In this comprehensive guide, we’ll explore how to add fonts in WordPress Elementor, allowing you to infuse your website with a touch of style and personality.

The Importance of Typography in Web Design
Typography is more than just the choice of fonts; it’s a design element that communicates the essence of your brand. The right font can evoke emotions, establish a visual hierarchy, and enhance readability. In the context of web design, a well-chosen font contributes to a cohesive and memorable user experience.
Step 1: Choose Your Fonts
Before diving into the technical aspects, take some time to choose the fonts that align with your brand and resonate with your audience. Consider factors such as readability, style, and the emotions you want to convey. Whether you’re aiming for a classic, modern, or playful look, the world of fonts offers a vast array of options.
Step 2: Install and Activate Custom Fonts
To add custom fonts to WordPress Elementor, you have two primary options: using Google Fonts or uploading custom fonts.
Option 1: Using Google Fonts
Google Fonts is a treasure trove of free, high-quality fonts that seamlessly integrate with WordPress Elementor.
1. Visit Google Fonts:
– Navigate to the Google Fonts website (fonts.google.com) and browse through the extensive collection.
2. Select Your Fonts:
– Choose the fonts you want to use by clicking the ‘+’ icon next to each font. Once selected, a tab will appear at the bottom of the screen.
3. Review and Download:
– In the tab at the bottom, review your font selections. Click on the download icon to download a zip file containing the selected fonts.
4. Upload to WordPress:
– Go to your WordPress dashboard, navigate to ‘Appearance’ > ‘Customize’ > ‘Typography.’ Upload the downloaded zip file, and the fonts will be added to your WordPress site.
Option 2: Uploading Custom Fonts
If you have custom fonts that are not available on Google Fonts, you can upload them to your WordPress site.
1. Convert Fonts to Web Formats:
– Ensure your custom fonts are in web-friendly formats like TTF, OTF, WOFF, or WOFF2. Use online converters if needed.
2. Upload Fonts to WordPress:
– In your WordPress dashboard, go to ‘Appearance’ > ‘Customize’ > ‘Typography.’ Upload the font files under the ‘Custom Fonts’ section.

Step 3: Implement Fonts in Elementor
Once you’ve added your desired fonts to WordPress, it’s time to implement them in Elementor.
1. Access Elementor Settings:
– In your WordPress dashboard, go to ‘Elementor’ > ‘Settings.’
2. Navigate to the Style Tab:
– Within Elementor settings, click on the ‘Style’ tab.
3. Choose Default Fonts:
– Scroll down to the ‘Typography‘ section and select your desired fonts for headings, base font size, and other elements.
4. Customize Further:
– Elementor provides extensive customization options. You can fine-tune font weights, letter spacing, and other parameters based on your design preferences.
Step 4: Save and Preview Your Changes
After customizing your fonts in Elementor, don’t forget to save your changes and preview your website. This step allows you to see how your selected fonts impact the overall design.
Additional Tips for Font Styling in Elementor
1. Use Font Pairing:
– Experiment with font pairings to create visual contrast and hierarchy. Choose complementary fonts for headings and body text.
2. Consistency is Key:
– Maintain consistency in font choices across your website. Consistency fosters a cohesive and professional appearance.
3. Consider Readability:
– Ensure that your chosen fonts are easy to read, especially in body text. Pay attention to font size and line spacing for optimal readability.
4. Mobile Responsiveness:
– Test your fonts on various devices to ensure a seamless and visually pleasing experience across desktops, tablets, and smartphones.
Adding fonts in WordPress Elementor is a powerful way to elevate your website’s design and convey your brand’s personality. By following this comprehensive guide, you can seamlessly integrate custom fonts, experiment with different styles, and create a visually stunning website that captivates your audience. Remember, the right fonts are not just letters on a screen; they are a visual language that speaks volumes about your brand identity. So, go ahead, explore the world of fonts, and infuse your website with style and sophistication.