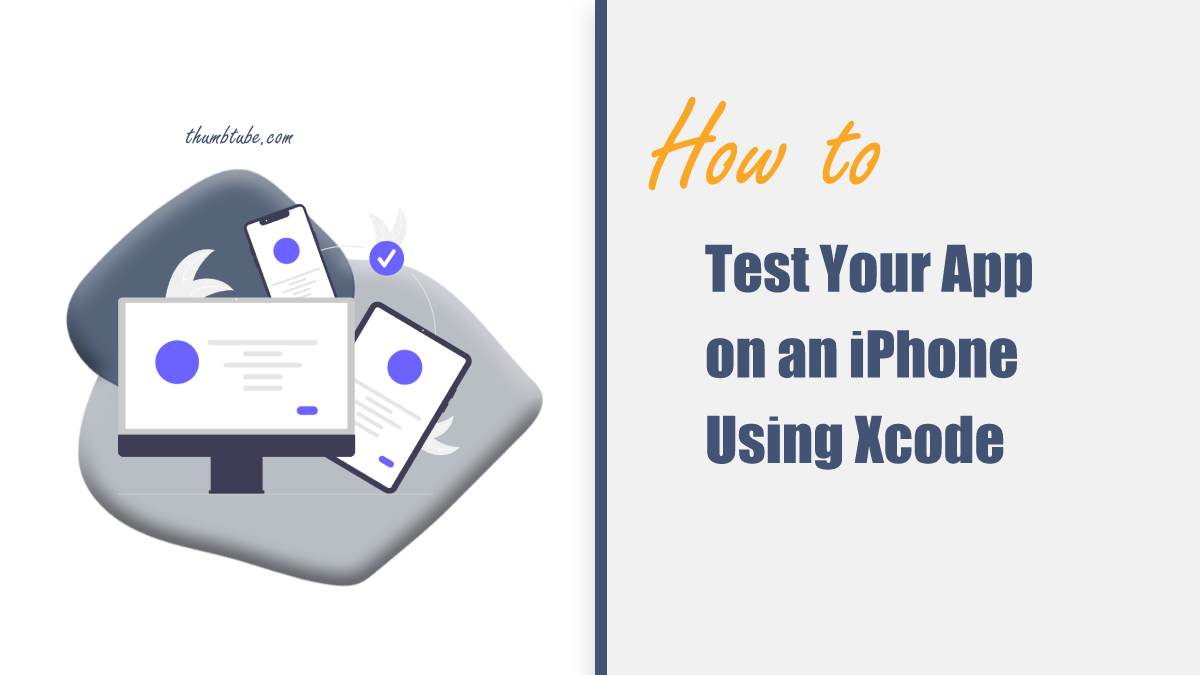Testing your app on an iPhone is an essential step in the app development process. It helps to ensure that the app works correctly and provides a good user experience. In this article, we will discuss how to test your app on an iPhone using Xcode.

1. Connect your iPhone to your Mac
The first step in testing your app on an iPhone is to connect your iPhone to your Mac. You can do this by using a USB cable. Make sure that your iPhone is unlocked and that you have the latest version of iTunes installed on your Mac.
2. Configure your iPhone for Development
Once your iPhone is connected to your Mac, you need to configure it for development. To do this, you need to enable developer mode on your iPhone. To enable developer mode, go to Settings > General > About and tap on the build number seven times. This will enable developer mode on your iPhone.
3. Create a New Xcode Project
The next step is to create a new Xcode project. Open Xcode and click on File > New > Project. Choose the type of project you want to create, such as Single View App, and click on Next. Give your project a name and choose a location to save it.
4. Set the Deployment Target
Once you have created a new Xcode project, you need to set the deployment target. The deployment target is the minimum version of iOS that your app supports. To set the deployment target, go to the project settings and select the General tab. Under Deployment Info, choose the minimum version of iOS that your app supports.
5. Add Your iPhone to the List of Devices
The next step is to add your iPhone to the list of devices in Xcode. To do this, connect your iPhone to your Mac and select it from the list of available devices in Xcode. If your iPhone is not listed, make sure that it is connected to your Mac and that you have enabled developer mode on your iPhone.
6. Select Your iPhone as the Target Device
Once you have added your iPhone to the list of devices in Xcode, you need to select it as the target device. To do this, go to the toolbar at the top of Xcode and choose your iPhone from the list of available devices. This will set your iPhone as the target device for your app.
7. Build and Run Your App
The final step is to build and run your app on your iPhone. To do this, click on the Run button in Xcode. Xcode will compile your app and install it on your iPhone. Once the app is installed, it will launch automatically on your iPhone. You can now test your app on your iPhone and make any necessary changes.
Testing your app on an iPhone using Xcode is an important step in the app development process. It helps to ensure that your app works correctly and provides a good user experience. By following the steps outlined in this article, you can test your app on your iPhone quickly and easily. Remember to connect your iPhone to your Mac, configure it for development, create a new Xcode project, set the deployment target, add your iPhone to the list of devices, select your iPhone as the target device, and build and run your app. With a well-tested app, you can provide your users with a better user experience and stay ahead of the competition.