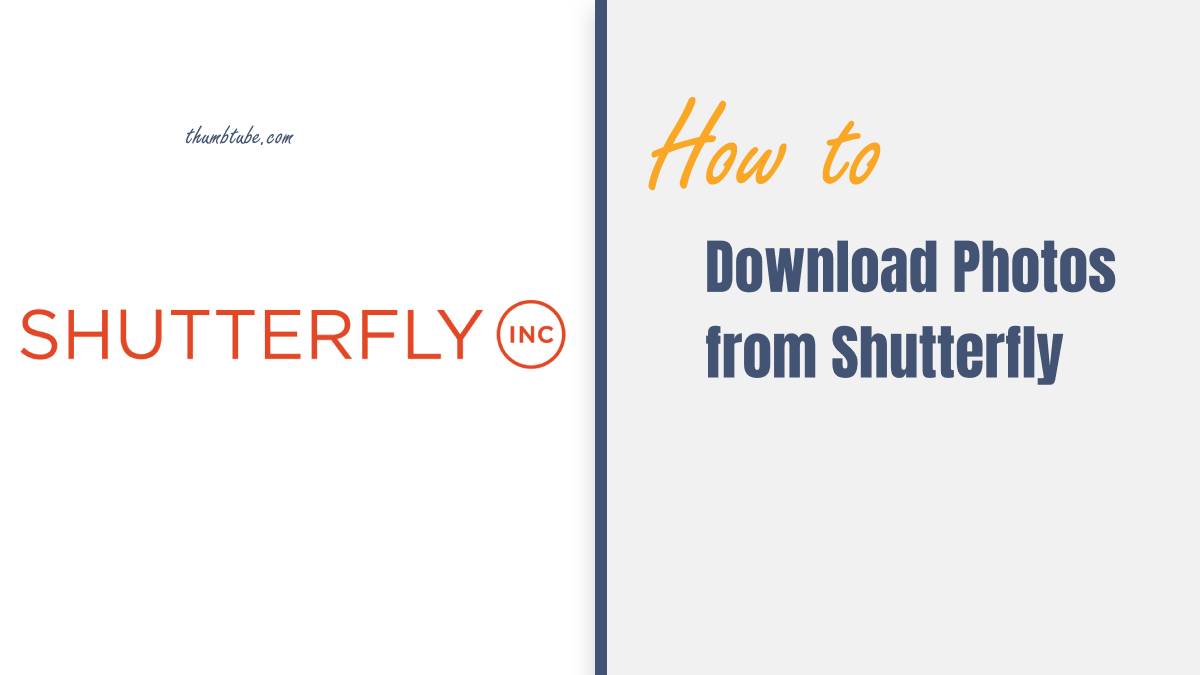Shutterfly is an online photo-sharing platform that allows users to upload, store, and share their photos with friends and family. With over 20 million registered users, Shutterfly has become a popular choice for people who want to preserve their memories.
One of the great features of Shutterfly is the ability to download your photos from the platform. Whether you want to save your images locally or transfer them to another service, downloading your photos from Shutterfly is quick and easy. In this article, we will discuss how to download photos from Shutterfly using different methods so that you can make the most out of your cherished memories.
What is Shutterfly
Shutterfly is a popular online service that allows users to store, share, and print photos. It offers a wide range of features such as creating custom photo books, cards, calendars, and gifts. Shutterfly is also known for its easy-to-use interface and fast shipping options.
There are several reasons why you may want to download photos from Shutterfly. First, it’s always a good idea to have a backup of your digital files in case something happens to the original copy. Downloading your photos from Shutterfly ensures that you have them saved on your computer or device so you can access them even if the website goes down or if you lose access to your account.
Secondly, downloading photos from Shutterfly gives you more control over how you use them. For example, if you want to edit or crop a photo before printing it out, having the original file on your computer makes it easier to do so. Additionally, downloading your photos means that you can upload them to other websites or social media platforms without having to go through Shutterfly first.

Step 1: Signing in to Shutterfly
Step 1 in downloading photos from Shutterfly is signing in to your account. To do this, you will need to visit the Shutterfly website and locate the sign-in button. Once you have found it, enter your login credentials (username and password) and click on “Sign In.”
If you don’t already have a Shutterfly account, go ahead and create one by clicking on “Register” or “Join.” You will be prompted to enter some personal information such as your name, email address, and password. Be sure to use a strong password that includes both letters and numbers.
Once you are signed in, you will have access to all of your photos saved on the site. From here, you can begin the process of selecting which photos you want to download onto your computer or other device. If you encounter any issues with signing in or locating your photos, there is a support team available through Shutterfly’s website that can assist with troubleshooting any problems that may arise.
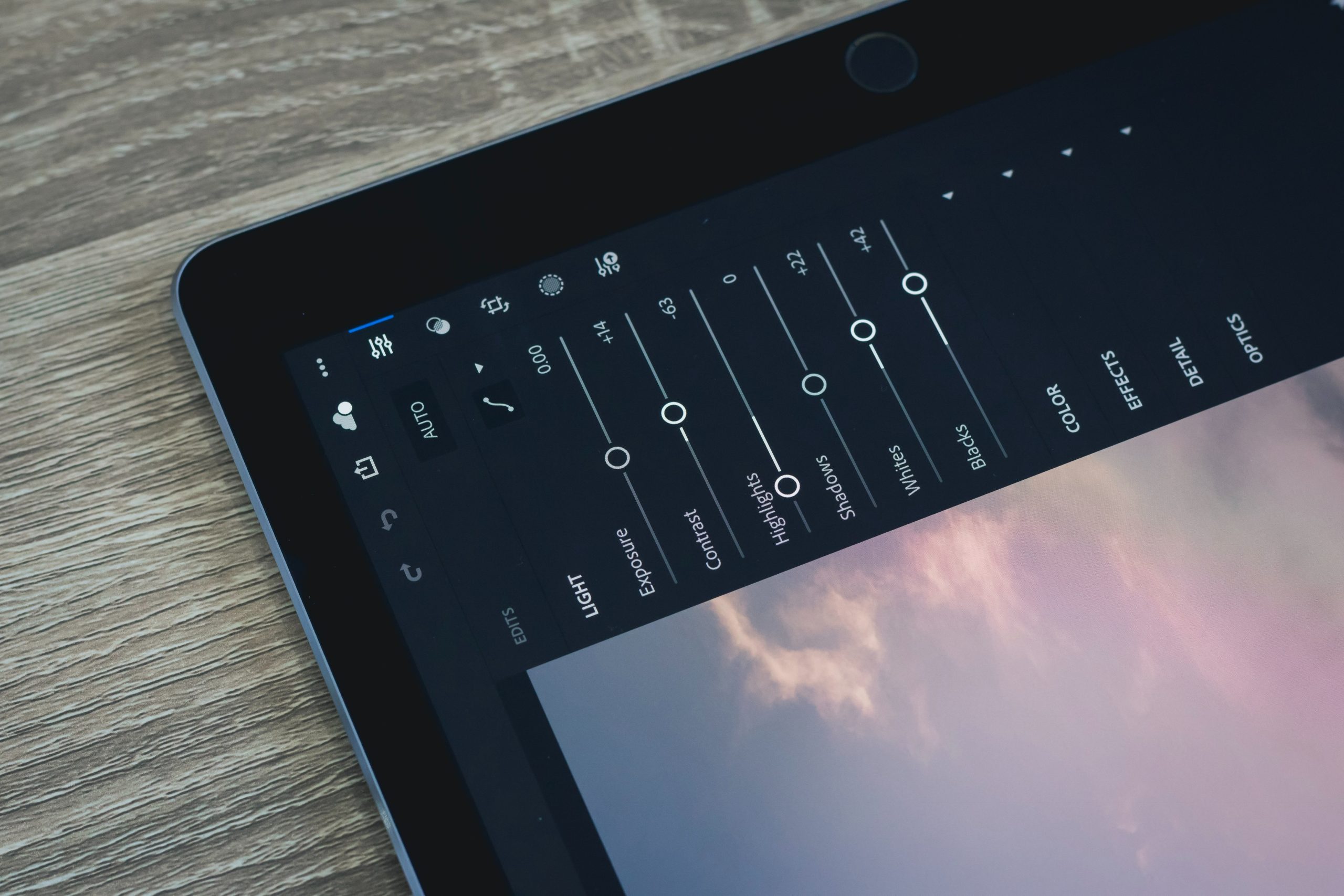
Step 2: Choosing the album and photos you want to download
Once you have successfully logged into your Shutterfly account, the next step is to choose the album and photos that you want to download. To do this, navigate to the “My Photos” section of your account and browse through all of the albums that you have created. Once you have found the album that contains the pictures you want to download, click on it to open it up.
From there, select all of the individual photos within that album that you would like to download by clicking on each photo or selecting multiple photos at once by holding down the “shift” key while clicking. If you want to download an entire album with just one click, simply click on “Download Album” located in the top right corner of your screen.
Remember to double check which files and formats are compatible with your computer before downloading anything. Once downloaded, these images will be yours forever – so take care when picking out which ones make it onto your hard drive!
Step 3: Clicking the “Download” button
After selecting the photos you want to download from Shutterfly, the next step is clicking the “Download” button. This button is located on the top right corner of your screen. Once you click it, a new window will appear asking you to select the quality and size of your downloaded photos.
Shutterfly offers two download options: “Original” and “High Quality.” The original option downloads your photo in its original resolution, while the high-quality option compresses your photo without losing much quality. If you plan on printing these photos, it’s best to choose “Original,” but if they’re just for personal use or social media sharing, “High Quality” should suffice.
After choosing your preferred option, Shutterfly will ask you to select which photos you want to download by checking their respective boxes. You can also choose to download all selected photos at once by checking the box beside “Select All.” Once everything is set up correctly, click on the “Download” button again and wait for your computer to start downloading them.
Step 4: Selecting the desired file format and size
Once you have chosen the photos you want to download from your Shutterfly account, it is time to select the desired file format and size. Shutterfly offers different file formats for download, such as JPEG, PNG, and TIFF. The most common format is JPEG, which is widely supported by various devices and software.
When it comes to selecting the size of your downloaded photos, consider how you will be using them. If you need high-resolution images for printing purposes, choose the largest size available. However, keep in mind that larger sizes may take longer to download. On the other hand, if you only need small images for online use or sharing via email or social media platforms, a smaller size will suffice.
It’s important to note that some file formats may only be available in certain sizes or vice versa. Make sure to check all available options before making your final selection. Once you have chosen your preferred file format and size for each photo in your selection, click on the “Download” button and wait for the files to finish downloading onto your device.

Step 5: Downloading and saving your photos
Once you have selected the photos you want to download from Shutterfly, it’s time to save them onto your computer or device. To do this, navigate to the top right corner of the screen and click on the ‘Download’ button. You will then see a pop-up menu with options for downloading your photos in different sizes and formats.
Select the size and format that best suits your needs and click on ‘Download.’ The photos will begin downloading to your default downloads folder unless you choose a different location. Once downloaded, you can access your photos from wherever you saved them on your computer or device.
It’s always a good idea to create a designated folder for downloaded photos so that they are organized and easy to find when needed. Additionally, don’t forget to back up your downloaded photos regularly in case of any data loss or corruption.
Conclusion: Tips for organizing and backing up downloaded photos.
Organizing and backing up downloaded photos is critical to ensure easy access and prevent loss of precious memories. First, it is essential to create a file structure that makes sense to you. Consider organizing them by date, event or location. Also, give each folder a meaningful name so that you can easily find what you are looking for.
To download photos from Shutterfly, log into your account, open the album, and select the photos you want to save before clicking the download icon. Shutterfly, like many other popular photo sharing sites, makes it easy to access and manage your digital memories.
Secondly, consider using cloud storage services such as Google Drive or Dropbox to backup your photos automatically. This way, even if your computer crashes or gets stolen, your pictures will remain safe in the cloud. Additionally, external hard drives provide an excellent option for backing up photos offline.
Lastly, make it a habit of regularly cleaning up your photo collection by deleting duplicates and blurry images. This practice goes a long way in keeping your photo library organized and easy to navigate over time. By following these tips diligently, you can enjoy peace of mind knowing that all your cherished memories are secure and easily accessible whenever you need them.