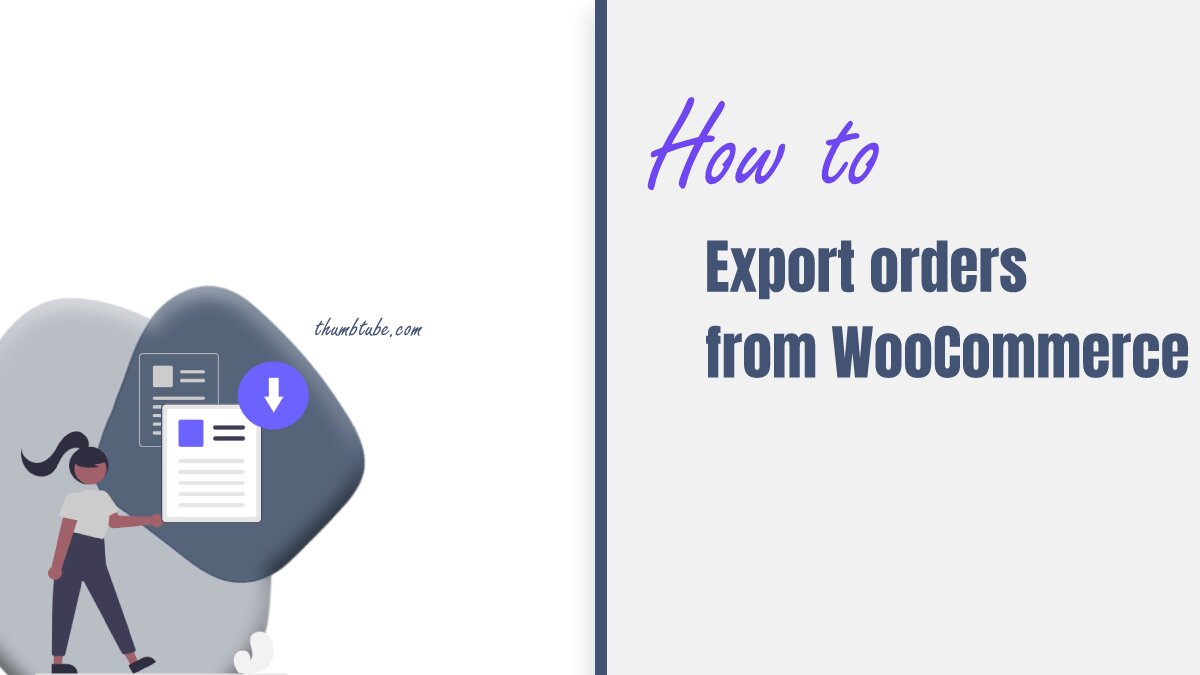Diving into the continuously developing world of eCommerce sure is a thrill. There is so much to learn and twice as much there to discover. Any seasoned business owner could tell you about the numerous times they have been confused by something.
It is common – you start a business, use WordPress, add WooCommerce but, the options become overwhelming. One of the things that even the most experienced owners trip on is exporting orders. Now, where do you even begin with that? How do you export WooCommerce orders? We will help you out.
How To Export WooCommerce Orders?
Congrats, your path as a business owner has led you to the WooCommerce Order Export plugin. It is about to become your best friend, trust us. So, what is it? Well, do allow us to clue you in. This pretty nifty plugin is bursting with a whole host of features and functionalities.
You may be wondering – what exactly does it do? Well, the WooCommerce Order Export plugin allows you to export WooCommerce data in numerous ways. When you first open the page, it may be a tad overwhelming. Worry not! We are here to walk you through the options at hand, so let us dive in together.
As Julie Andrews once sang – the beginning is a very good place to start. So naturally, our starting point is the main export screen, where you run an export. You will notice that it offers a variety of different filters and ways to create WooCommerce export orders. But, of course, details! Time to present what is on the table.
Date ranges of orders to include in the export
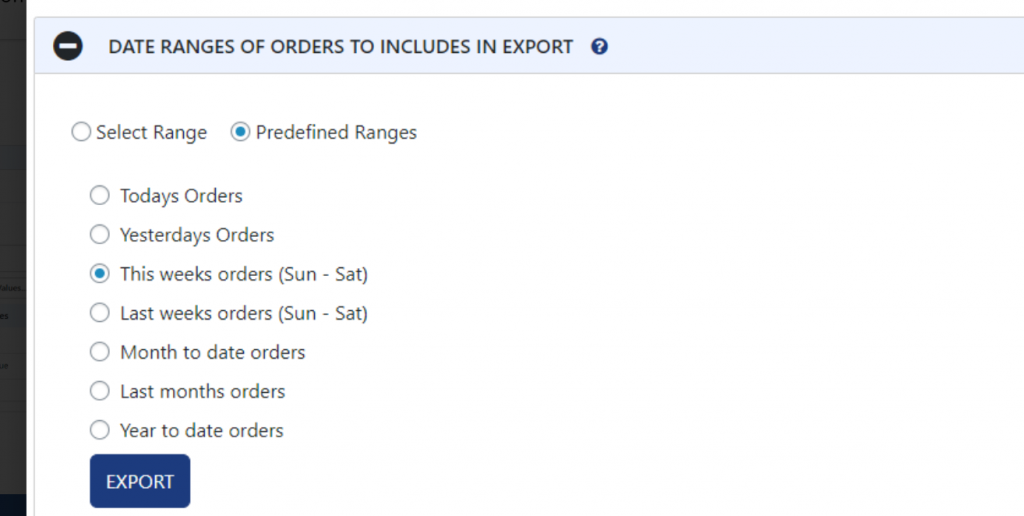
The first thing that will probably catch your eye is the dates. The date ranges come in two formats: custom and predefined. The custom format is pretty much self-explanatory: pick the beginning export date and the ending one. It is reasonably uncomplicated.
Now, the predefined ranges have some more variety to them. You can choose to export only today’s orders, the ones from this week, last week, last month, or last year – all of it is wholly up to you.
The next option available is choosing how the data is formatted in the export. You can decide the date format, time format, how it gets sorted, the name, how the fields are broken up (the most common way is by using a comma). If you have characters that are not western, you can include that as well.
Another thing that you get to choose is how a line item appears. Here is a simple example. If a customer buys multiple items, you get to two options – the items can appear as one per row or in separate columns. If this is something that you are unsure about, it is perfectly alright to leave it at default settings.
Export new orders only
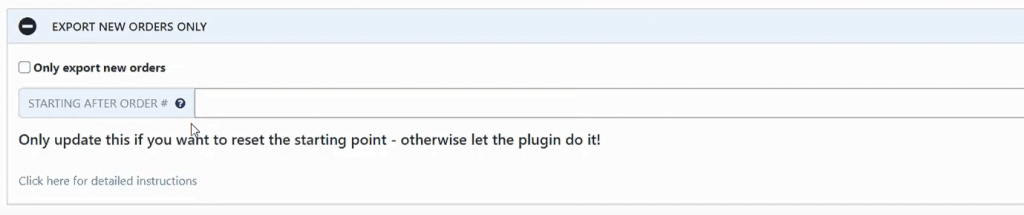
One could argue that this is one of the best features available. The WooCommerce Order Export plugin will remember which orders you have already exported and only export new ones. It is entirely up to you whether you would like to do that. If you would, merely check the box in the “Export New Orders Only” section.
Once you do so, the plugin will remember which orders you have exported the last time and only give you new ones. This feature is mainly practical for people that want ad-hoc WooCommerce export order reports several times per day/week/month.
Filters
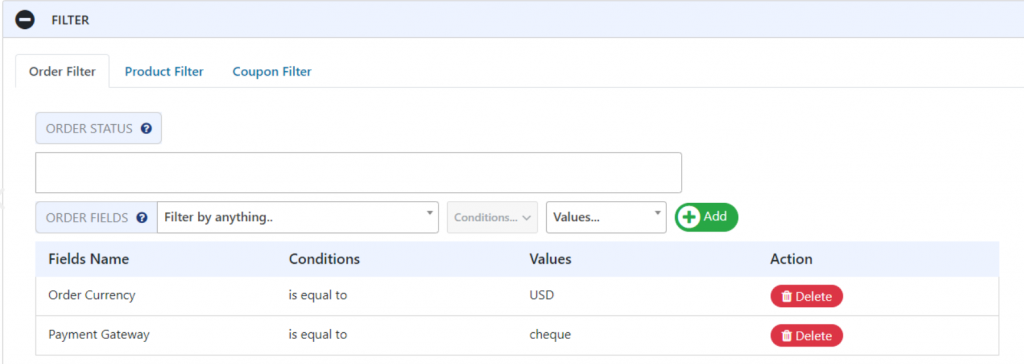
Now it is time to choose some filters! Just like the export new orders only option, this is a recently built set of functionalities. The gist of it is – you get to specify what you would like to filter your orders by. The variety of options include filtering by currency, discount, payment gateway, etc. There is no limit on the number of filters that you can choose.
Another noteworthy thing is after picking one of the filters available; this automatically finds all the values that are in the database and presents them as options. For example, if you choose to filter by currency, the plugin will find all the varieties available.
That way, you do not have to remember what was there – the plugin will show it to you. The same option exists for products and coupons.
Fields to export
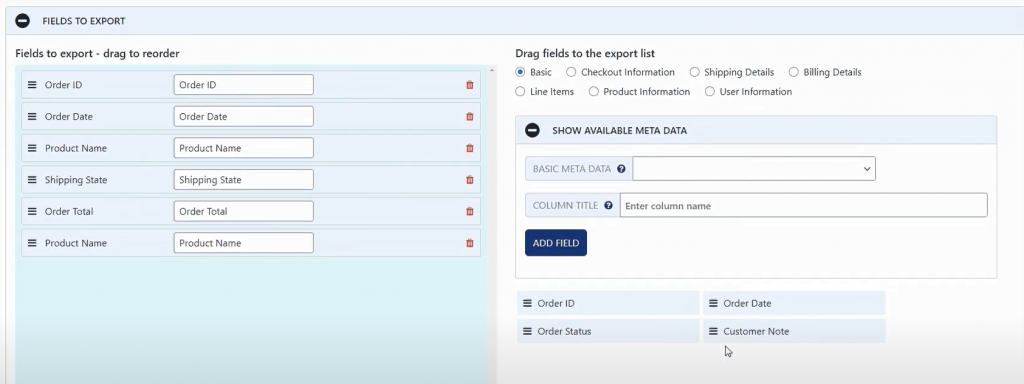
Welcome to the core of the plugin. There is a tough choice ahead – deciding which fields you want to bring out. It is nothing to lose sleep over, though. First thing’s first, you will notice several fields within this section. You can drag-and-drop them around as you please.
Secondly, seven field group categories are available: Basic, shipping details, billing details, check-out information, line items, product information, and user information.
Click on one, pick the field you would like to have on your export, and drag it to the drag-to-reorder section. That’s it. You have compiled a custom report without breaking a sweat. Sweet and simple, right?
Now, time to go full meta! Well, in this case, time to look at the metadata section. The term refers to the behind-the-scenes data that you can get. If you have other plugins for WooCommerce, they will be creating extra data. If the said data gets stored in the same format, you will be able to find it in this section as well.
The previously mentioned groups (like shipping, billing, information about the line items, product information, and user info) are available as metadata too.
The preview button
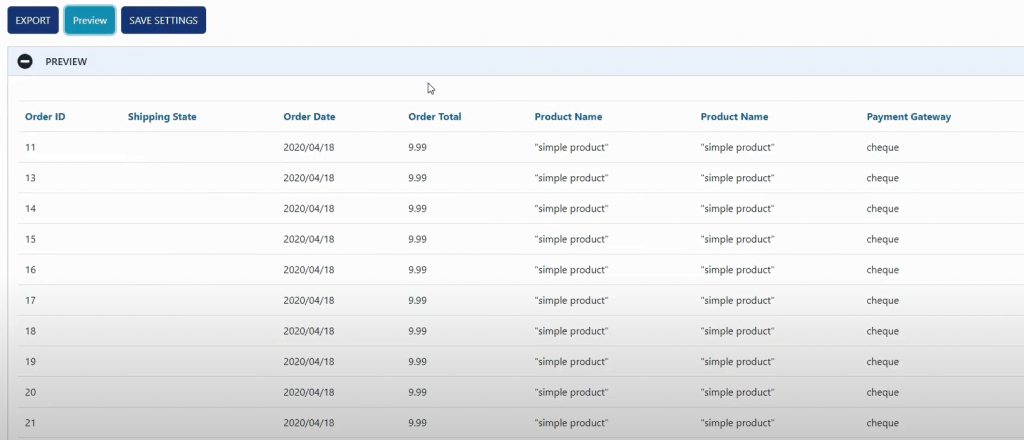
Another addition to our ever-giving bundle of cool features is the preview button. A quick click on it will bring up the first twenty-five records that match. It saves you from running a full test export. Instead, you can press this and make sure you are getting the WooCommerce export orders report you wanted. If the preview fulfills your requirements, go ahead and run the actual export. Such a handy time-saver, right?
The settings page
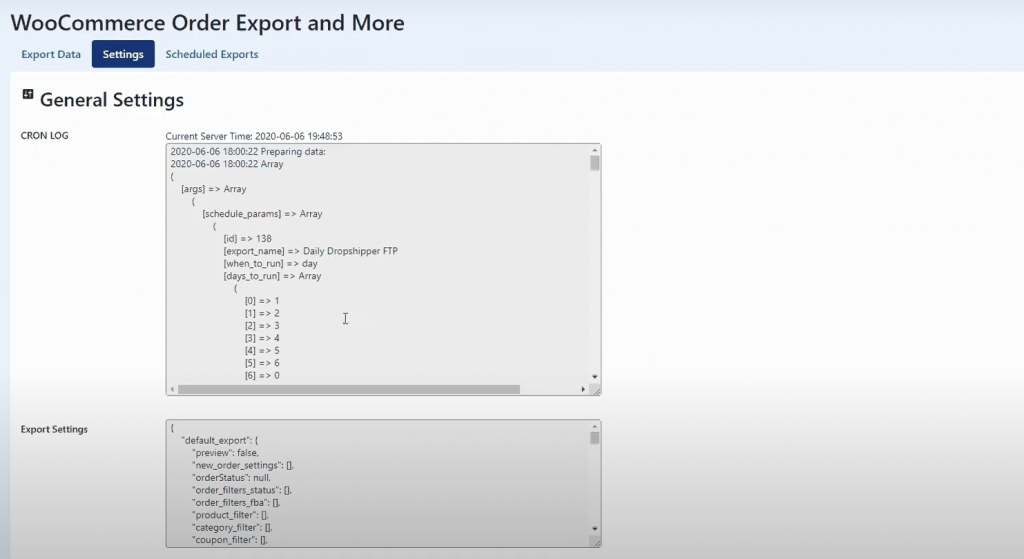
We are now officially done with our walkthrough of the main page. Would it be bold of us to say that it was not as complicated as it appeared? We hope you agree. Next up on our list is the settings page. This one does a couple of practical things as well. For one, it keeps a log of your scheduled exports.
That way and you can see what the input parameters were and how many records it executed. If you are having trouble getting your WooCommerce export orders working, you will turn to this page to see what is going on. Another interesting and useful feature here is import and export settings.
The name says it all – export and import settings between your pages as you wish. It can be a real life-saver when it comes to troubleshooting.
Scheduled exports
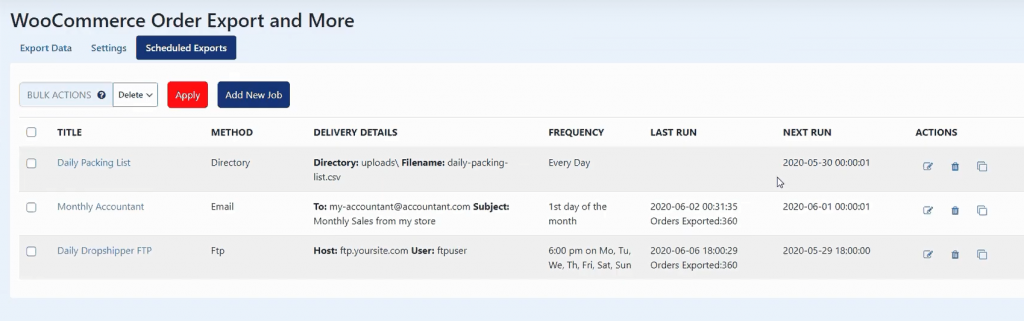
We have gotten to the belle of the ball amongst the plugin options – scheduled exports. One of the reasons why this option is a user favorite is that you can set up as many of them as you want. The summary table lets you see what you have got going on currently. There are several categories at your disposal.
Choose the title, delivery methods (not restricted to one), delivery details, frequency (how often do you want the exports to run), last run, and the next run. The actions section allows you to edit your scheduled exports, delete them or clone them.
For example, let us say you wanted to create a new one. First, you get to pick the names for your WooCommerce export orders. Call them whatever you want. The decision is yours to make. After that, you get to decide when you want to run it. Maybe you will settle on specific days at a time. Another option is that you can pick one of the predefined schedules available.
The next question is, where do you want it to go? The plugin can deliver it in a couple of different ways: sent via email, FTP, or they can store it on a directory on your WordPress site. If you choose the last option, you can pick up the scheduled export whenever you want. A neat variety of choices, right?
We have now covered what options the WooCommerce Order Export plugin offers. It is safe to say – a little bit of practice and, this plugin will become one of your favorite tools. Owning an online business is difficult work, and WooCommerce understands that. The main goal of this plugin is to make your life easier. They do that through handy additions like the preview button and the scheduled exports option.
Final Thoughts
Let us face the facts – all of the features available are beyond practical, but these two take the cake. Life is busy. You do not always have the time to test your exports by running them fully. You might never even have time for that. So, the solution is simple – preview them.
And, if you need daily or weekly exports but, once again, time is scarce, schedule them. All of these options combined let you accomplish more without actually working longer hours. As a bonus, you learn to export WooCommerce orders and data as a true pro. Did we not say that this plugin is a life-saver?